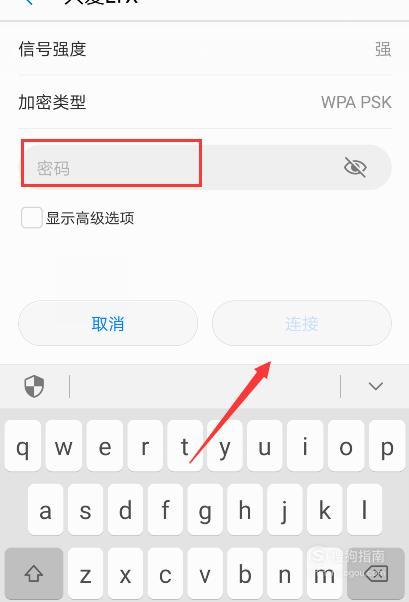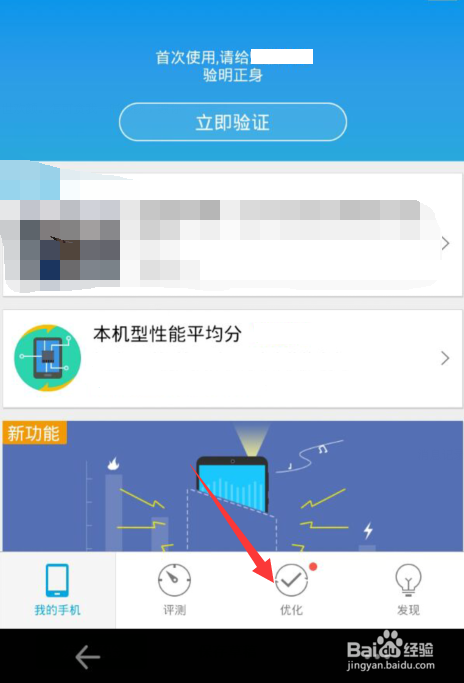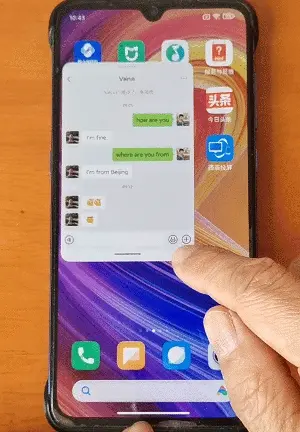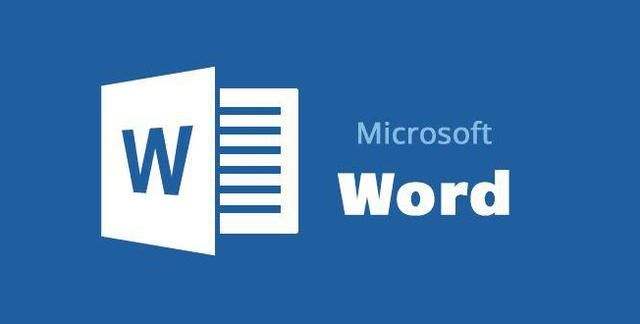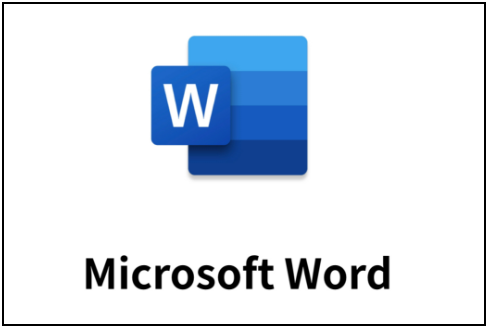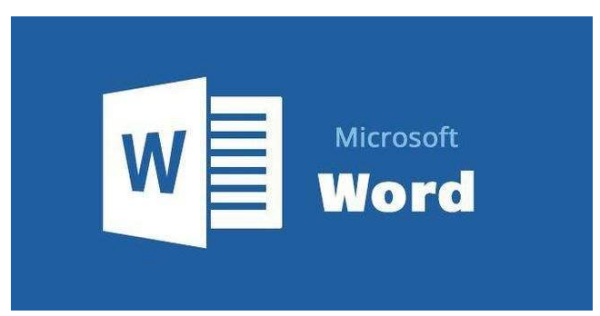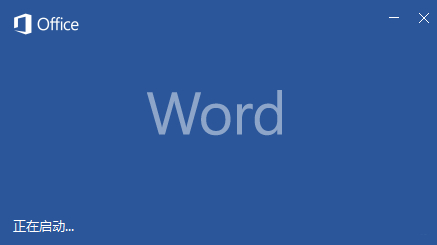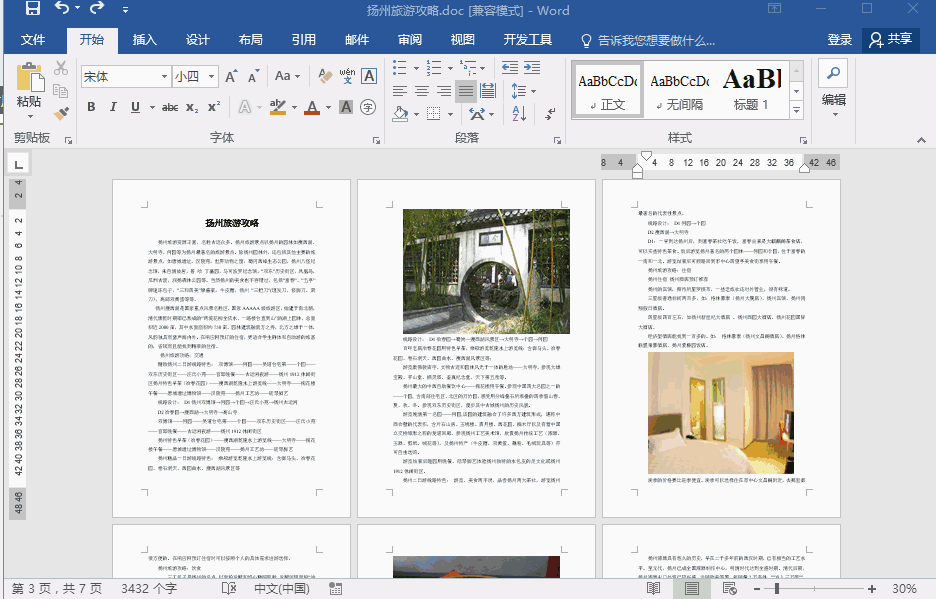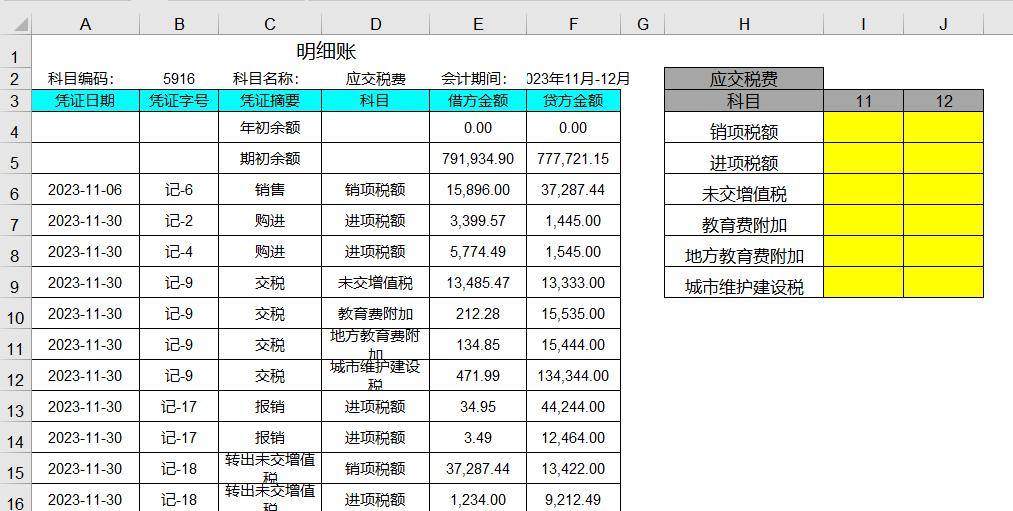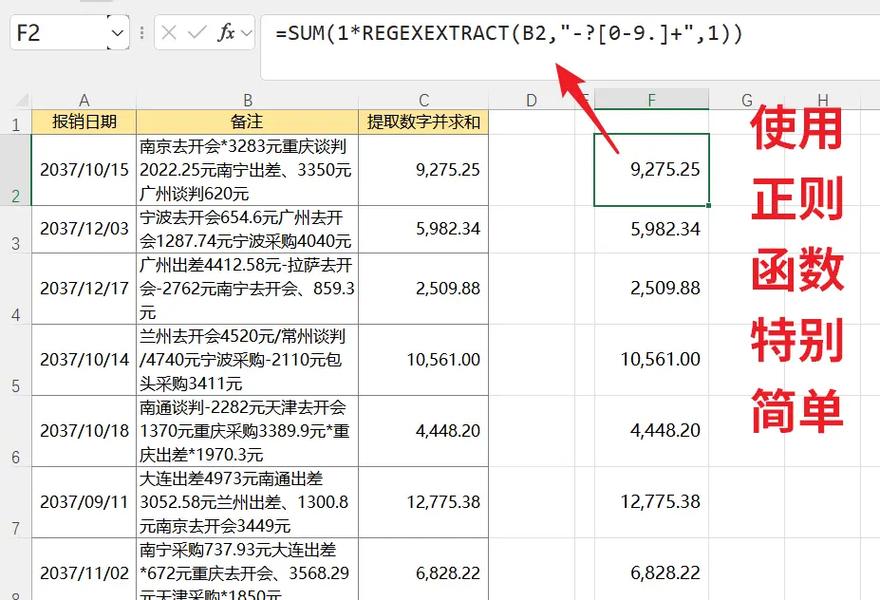word文字怎么居中(word居中文字)
1.Word文字居中的概述 - 介绍什么是word文字居中 - Word文字居中的意义和应用场景
2.设置Word文字居中的方法 - 使用快捷键Ctrl + Home或Ctrl + End - 选择“段落”菜单中的“居中对齐”选项 - 利用“页面布局”工具栏的“文本方向”按钮调整文字方向
3.特殊情况下的处理 - 文档中有多行需要居中的处理 - Word文档中特殊格式(如图片、表格)如何处理文字居中问题 - Word版本差异对文字居中的影响及解决办法
4.提高Word文字排版效率的技巧 - 使用样式管理功能简化文字排版工作 - 批量操作,例如复制和粘贴时自动应用居中格式 - 利用Word插件增强文字排版能力
5.总结与提升 - 重申word文字居中的重要性和实用性 - 鼓励用户持续学习和改进自己的排版技能 - 提供一些进阶技巧,如自定义模板以实现更高效的文字排版 详细阐述
1.Word文字居中的概述 在现代办公环境中,文字排版是不可或缺的一部分。而将文字置于页中心,不仅能够使文档看起来更加整洁美观,还能提高阅读效率。Word作为全球最流行的文字处理软件之一,提供了强大的文字排版功能。通过简单的操作,就可以实现文字的居中,让文档的整体布局达到最佳效果。
2.设置Word文字居中的方法 使用快捷键 最简单的方式是通过键盘快捷键来实现文字居中。只需按下`Ctrl + Home`(Windows系统)或`Ctrl + End`(Mac系统),即可选中整个文档的所有文本,并使其水平居中显示。这种方式快速且方便,适用于大多数常规文档的排版。 选择“段落”菜单中的“居中对齐”选项 如果希望一次性应用居中对齐到整篇文档,可以点击“开始”菜单下的“段落”按钮,然后选择其中的“居中对齐”选项。这个选项会应用到文档中所有选定的段落,包括标题、正文等,从而实现全局的文字居中。 利用“页面布局”工具栏的“文本方向”按钮调整文字方向 对于需要根据内容特点调整文字方向的情况,可以利用“页面布局”工具栏中的“文本方向”按钮。点击此按钮后,可以选择“竖排文字”或“横排文字”,以适应不同类型的文档需求。
3.特殊情况下的处理 多行需要居中的处理 当文档中有多行需要同时居中时,可以使用Word的分栏功能来实现。具体操作是在每行文本前插入分栏符号(如``),然后在分栏后的段落中使用前述提到的居中操作方法。这种方法特别适用于长篇幅文档的排版。 特殊格式(如图片、表格)的处理 对于包含图片、表格等特殊格式的页面,直接的文字居中可能无法生效。这时需要手动调整这些特殊元素的位置,确保它们不会遮挡或干扰到文本的居中。可以通过双击这些元素或使用鼠标拖动来移动它们。 Word版本差异对文字居中的影响及解决办法 不同版本的Word在排版方面存在一些差异,例如某些特定版本的Word可能不支持某些快捷键或操作。为了解决这些问题,建议查阅相应版本的官方文档,了解其排版功能的具体操作步骤。同时,也可以通过安装第三方Word插件来增强其功能。
4.提高Word文字排版效率的技巧 使用样式管理功能 Word允许用户创建和应用样式,从而简化文本的排版工作。通过对常用样式的创建和管理,可以快速实现多种文本格式的切换和统一,大大提高了排版的效率。 批量操作提高效率 对于需要频繁进行排版操作的场景,如批量修改文档标题、添加页码等,可以利用Word的批量操作功能。通过点击特定的命令按钮或快捷键,可以实现多个文档或多个文本块的同时修改,大大节省了时间。 利用Word插件增强排版能力 随着技术的发展,许多第三方Word插件应运而生,它们为Word用户提供了更多实用的排版功能。例如,可以安装“Word助手”插件来快速查找并应用各种快捷键;还可以安装“文档转换器”插件来帮助用户将PDF文件转换为Word文档,方便后续排版和编辑。
5.总结与提升 通过上述内容的详细介绍,我们了解到Word文字居中的基本原理及其在不同场景下的应用方法。无论是通过快捷方式、菜单选项还是插件工具,都能有效地实现文字的居中。掌握这些技巧后,相信您在日常办公中能更加得心应手地处理各类文本排版任务。 不仅如此,还鼓励大家持续关注Word的最新功能更新和相关教程学习。通过不断学习和实践,可以进一步提升自己的文字排版技能,满足更高级别的办公需求。希望本文能为您的办公效率带来实质性的帮助,让您的文档更加美观易读。
本文系作者个人观点,不代表本站立场,转载请注明出处!