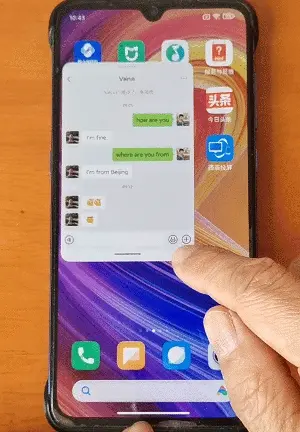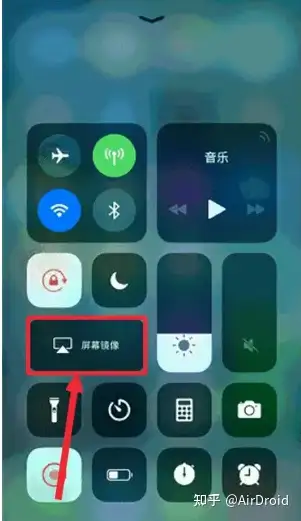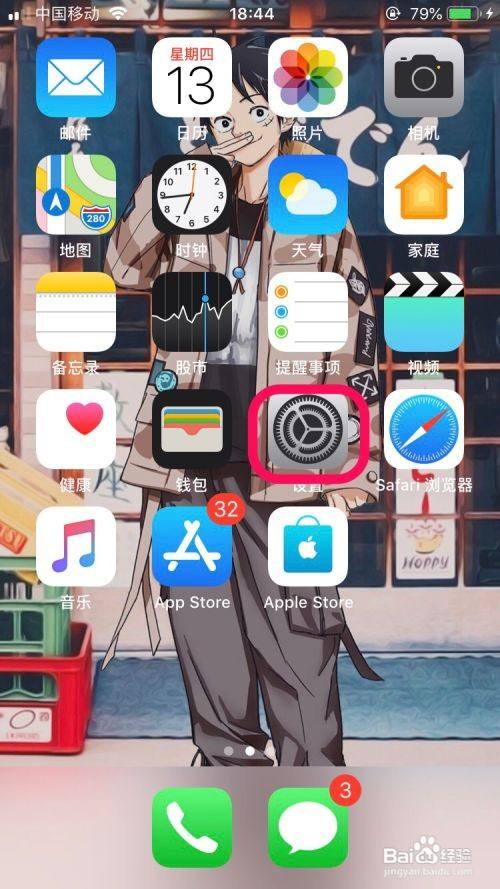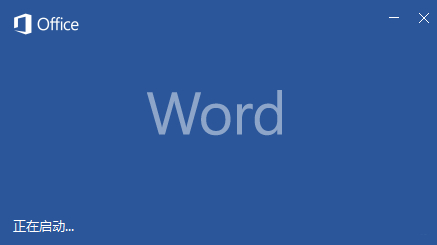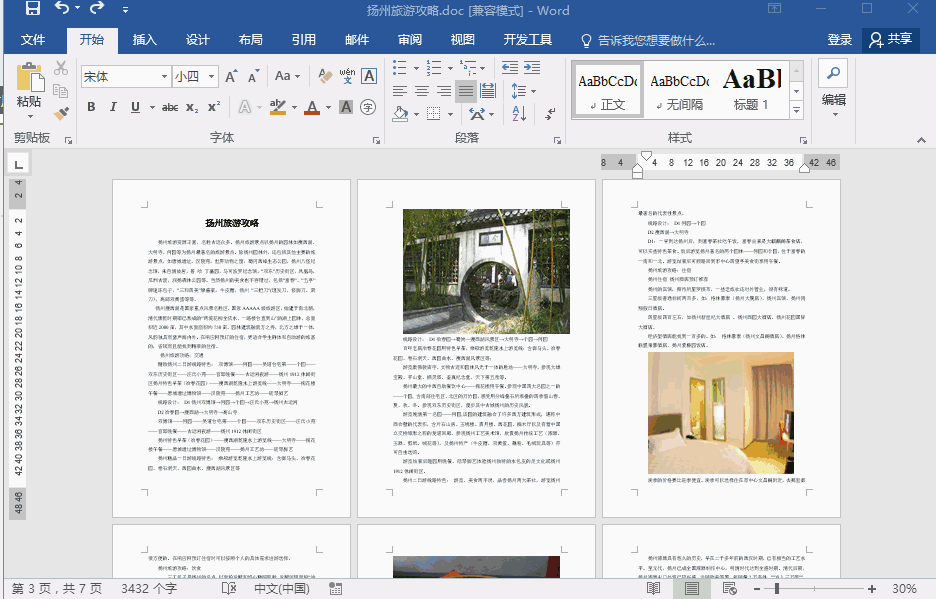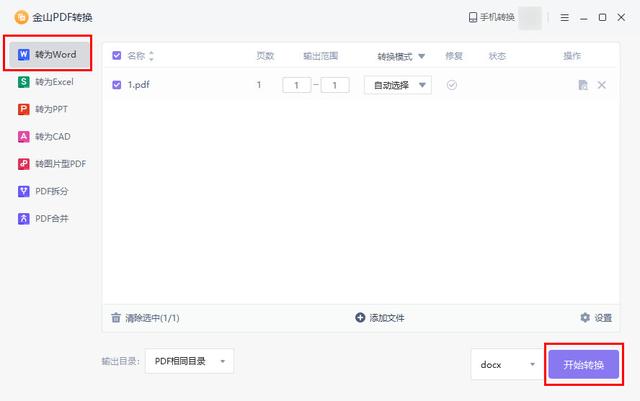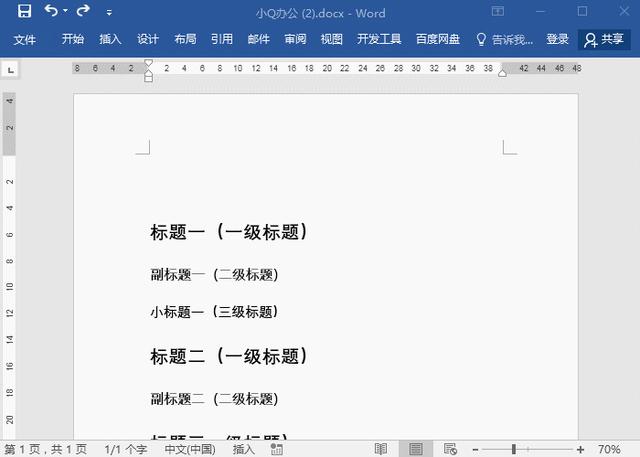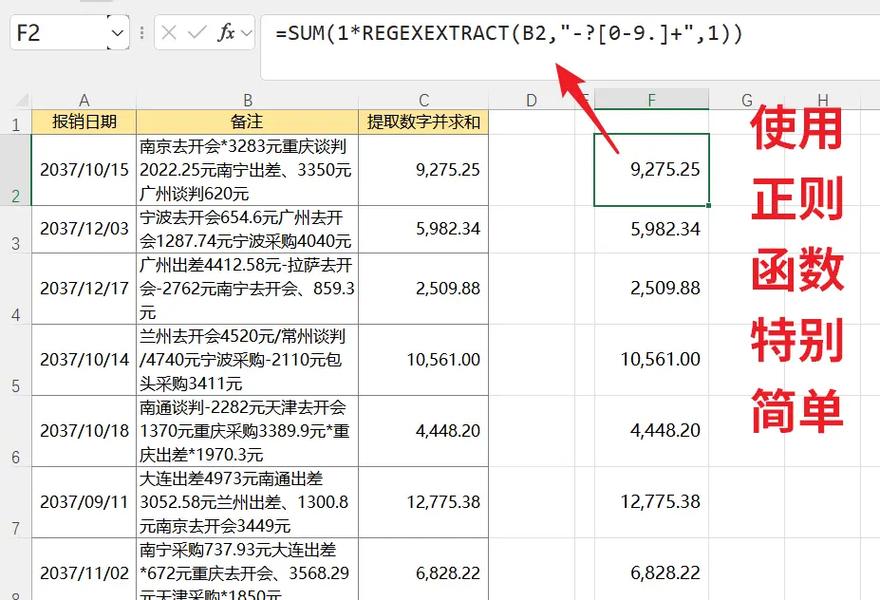怎么在word里弄目录(Word中如何创建目录)
1.选择适当的标题样式和格式 -
在Word里,你可以使用不同的标题样式来表示不同层级的标题。例如,一级标题可以使用“
1.主标题”或者“
1.一级标题”,而二级标题则使用“1.
1.二级标题”或者“1.1.1 三级标题”。这些格式选项可以在“开始”菜单中的“段落”组中找到。
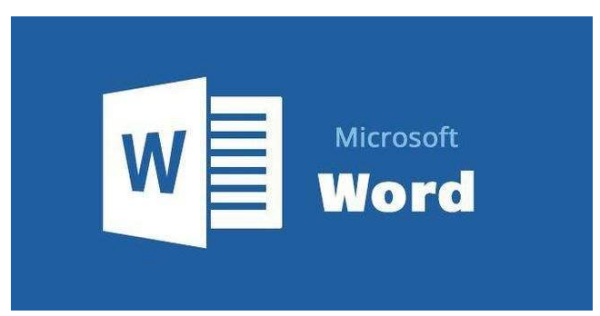
确保你的标题与内容保持一致性也很重要。例如,如果你的文档包含多个章节,每个章节的第一级标题应该具有相同的级别,如“
1.第一章”、“
2.第二章”等等。这样可以让读者一目了然地知道他们现在正在阅读哪一部分。
2.利用自动目录生成功能 -
Word提供了强大的自动目录生成功能,你只需选择“插入”菜单中的“目录”选项,然后从下拉列表中选择你想要的格式。Word会自动根据文档的内容和结构生成相应的目录。
-你也可以手动调整这个目录,比如增加或者删除一些标题项,以符合你的具体需求。只需要点击目录中的任何一个标题项,然后拖动到适当的位置即可。
3.手动添加目录项 -
如果你的Word文档中没有自动生成目录,或者你想自定义目录的结构,你可以通过手动添加目录项来实现。你需要选中你要添加的目录项(通常是第一个标题)。
-然后点击“引用”菜单下的“目录”选项,在下拉菜单中选择你想要的目录类型,如“自动目录”或“自定义目录”。Word会自动根据选中的目录项生成目录。
-你还可以调整目录项的顺序和位置,以满足你的具体需求。只需再次点击刚才选中的目录项,然后拖动即可。
4.检查和更新目录 -
在完成所有的目录操作之后,别忘了检查一下你的目录是否准确无误。你可以在“引用”菜单下的“目录”选项中查看当前的目录状态。
-
如果你对目录有进一步的修改需求,比如调整标题的层级或者改变标题的格式,只需要再次进入目录设置界面进行修改即可。
文章大纲提炼1.选择合适的标题样式和格式:确保标题与内容保持一致性,使用合适的格式选项来表示不同层级的标题。
2.利用自动目录生成功能:选择适合的格式,Word会自动根据文档内容生成相应的目录。
3.手动添加目录项:通过手动添加或调整目录项来定制目录结构。
4.检查和更新目录:完成所有目录操作后,检查目录的准确性并进行必要的更新。 总结 通过以上四个步骤,你应该能够成功在Word文档中创建一个清晰、准确的目录。无论是新手还是经验丰富的用户,都可以按照这些指导步骤来完成这个任务。希望这篇文章能帮助你解决在制作Word文档时遇到的目录问题,让你的文档更加专业和吸引人。
本文系作者个人观点,不代表本站立场,转载请注明出处!