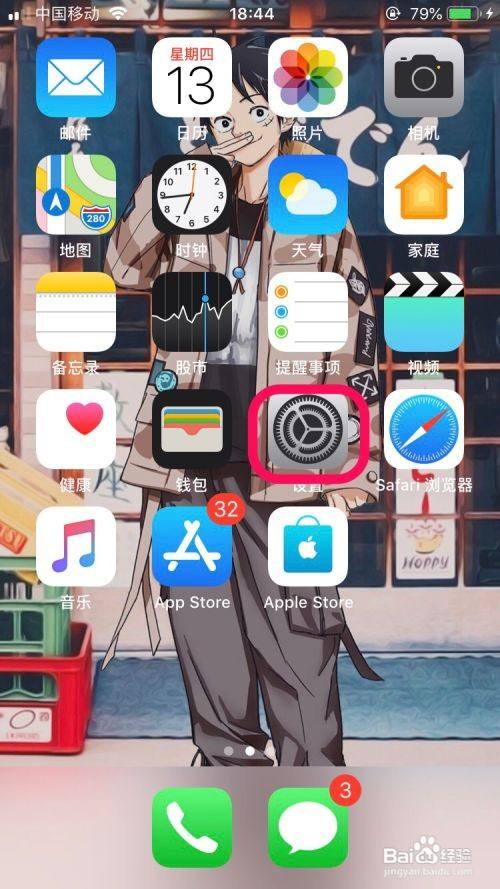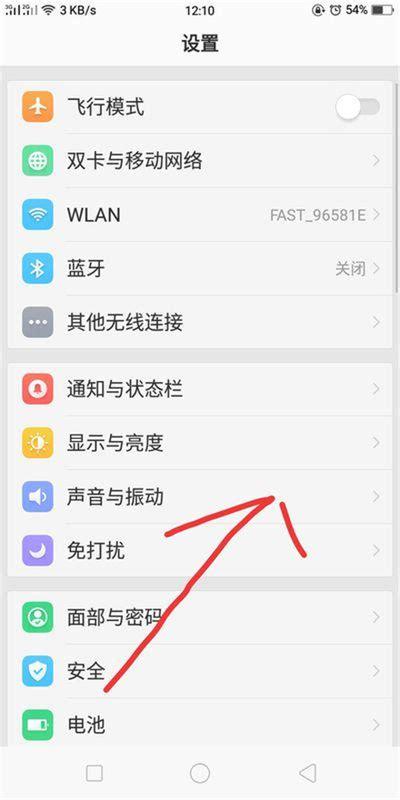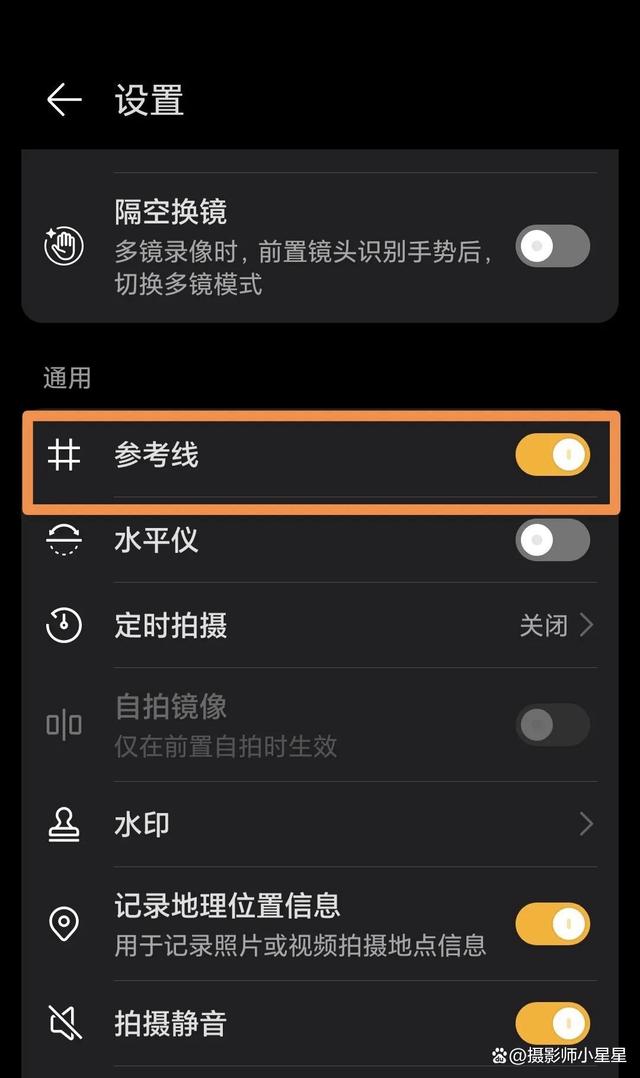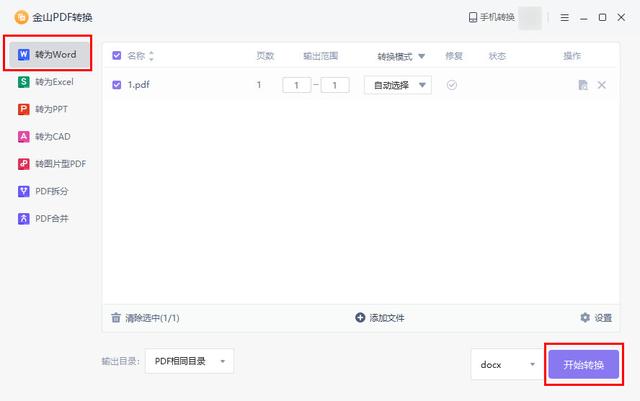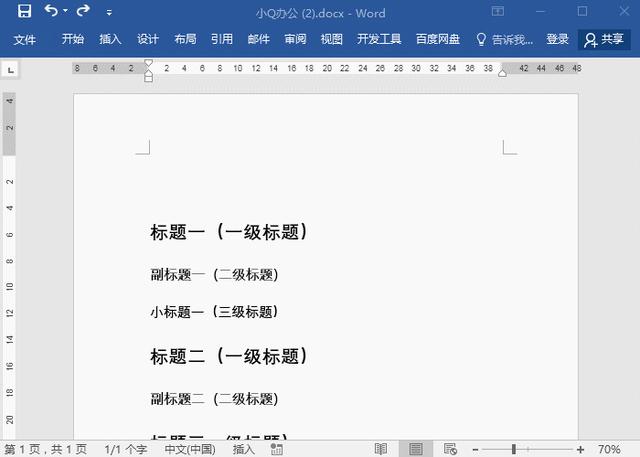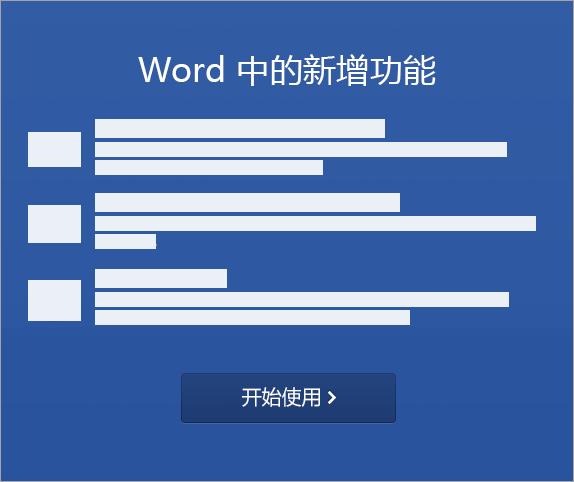excel中负数怎么输入(Excel输入负数方法)
在日常生活和工作中,我们经常使用 Excel 来处理各种数据,有时候需要在 Excel 中输入负数。虽然看似简单,但一些新手可能会遇到困惑,下面就来详细讲解一下 Excel 中负数的输入方法及相关要点。
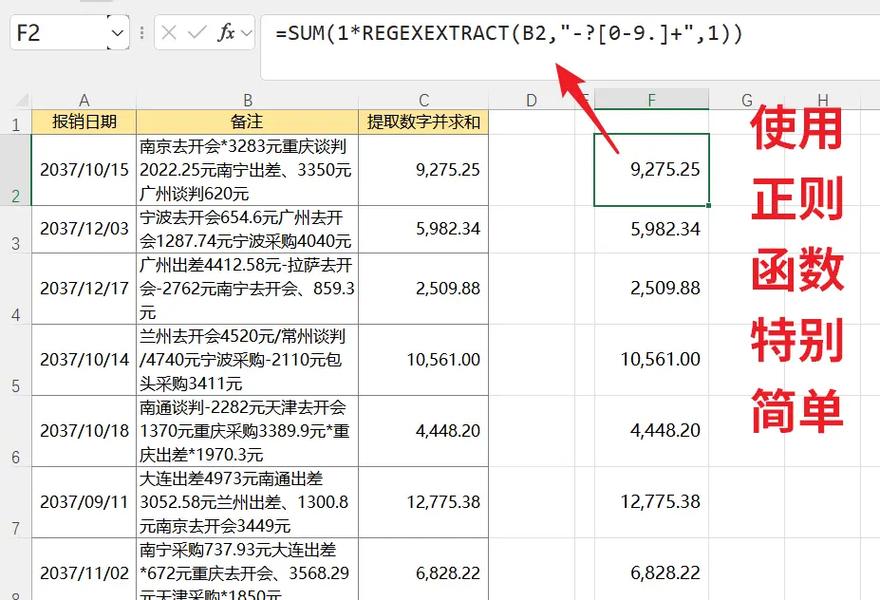
Excel 中输入负数有多种直观且便捷的方式。第一种是直接在数字前添加负号“-”,例如要输入“-10”,只需依次按下“-”键、“1”键、“0”键即可,这种方法最为常见和直接,适用于大部分需要输入负数的场景,无论是简单的数值计算表格还是复杂的财务报表等都能轻松应对。
第二种方法是使用括号将数字括起来,比如输入“(10)”,在 Excel 中同样会被识别为负数。这种方式在一些特定的数据录入场景中较为实用,比如当我们从其他格式的数据源复制粘贴数据到 Excel 中,而原数据中的负数是用括号表示时,就可以利用这种输入方式快速准确地录入。例如,有一份手写的账本记录,其中用括号标注了支出金额(相当于负数),在将其录入 Excel 表格时就可采用此法。
第三种是通过键盘上的快捷键组合来实现输入。先选中要输入负数的单元格,然后按下“Ctrl + Shift + -”(减号)组合键,此时单元格中就会出现负数格式,接着再输入具体的数字即可。这种方式对于那些熟练使用键盘快捷键的用户来说,可以大大提高输入效率,尤其是在大量连续输入负数的情况下,能节省不少时间。例如,在进行大规模数据统计分析时,若某一列数据大多为负值,使用快捷键就能快速完成输入操作。
除了上述基本输入方法外,在输入负数时还需注意一些事项。当对包含负数的单元格进行运算时,要确保公式引用正确以及函数的使用符合负数运算规则。比如在使用 SUM 函数求和时,如果区域内包含负数,Excel 会正确计算其总和,但如果不小心误删了某个负数的负号,就会导致运算结果出现较大偏差。例如,一个表格中有三项支出分别为 -100、-200、-300,使用 SUM 函数正常求和结果应为 -600,如果误将其中一个 -200 写成 200,那么求和结果就会变成 -400,这显然与实际情况不符,所以在进行涉及负数的运算时要仔细检查公式和数据的准确性。
另外,在设置单元格格式时也要考虑负数的显示样式。Excel 提供了多种数字格式可供设置,如常规、数值、货币等。不同的格式下负数的显示方式可能会略有差异,选择合适的格式可以让表格数据更加清晰易读。例如,在制作财务报表时,通常将金额设置为货币格式,这样可以直观地显示出金额的正负以及货币符号等信息,方便财务人员进行数据分析和报表阅读。以一个简单的收支明细表为例,收入项设置为正数且带有货币符号“¥”,支出项设置为负数同样带有货币符号“¥”,通过这种格式设置能让整个表格一目了然,快速区分收入和支出的情况。

Excel 中输入负数的方法多样且灵活,无论是通过直接添加负号、使用括号还是利用快捷键都能轻松实现负数的录入。同时,在涉及负数的运算和格式设置等方面也需要谨慎操作,这样才能确保 Excel 中的数据准确无误,充分发挥其在数据处理和分析方面的优势,帮助我们更高效地完成各种工作任务。
本文系作者个人观点,不代表本站立场,转载请注明出处!