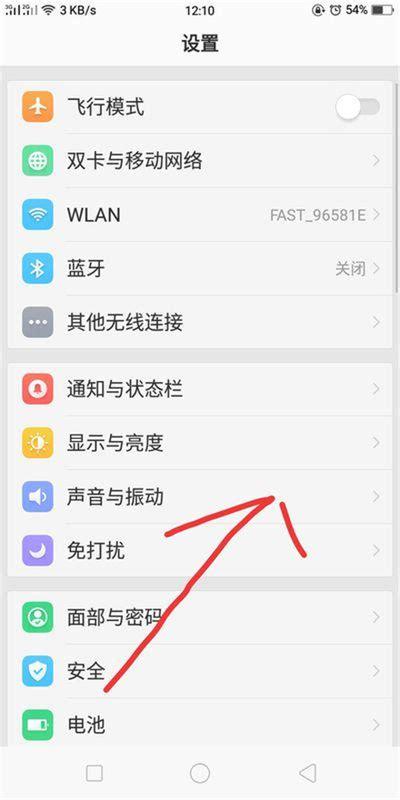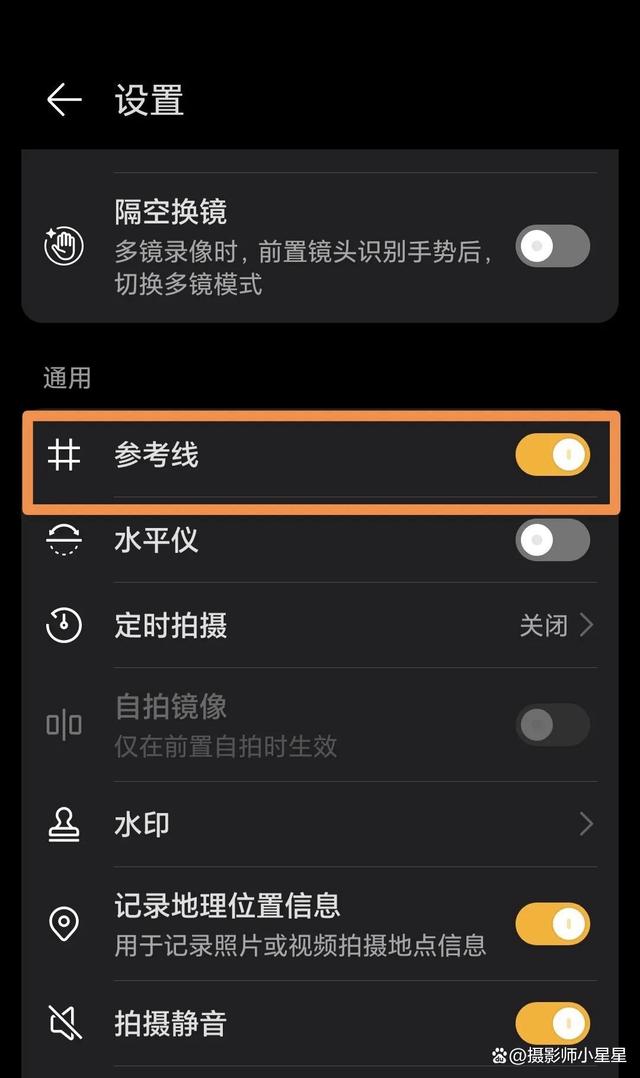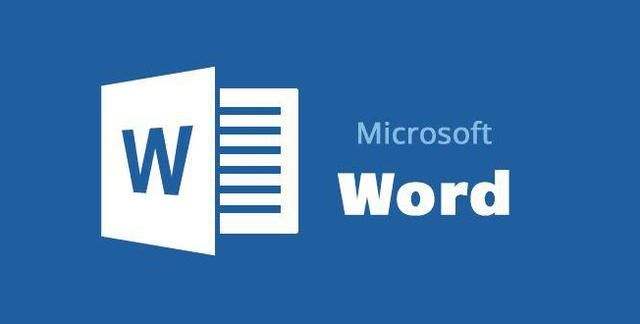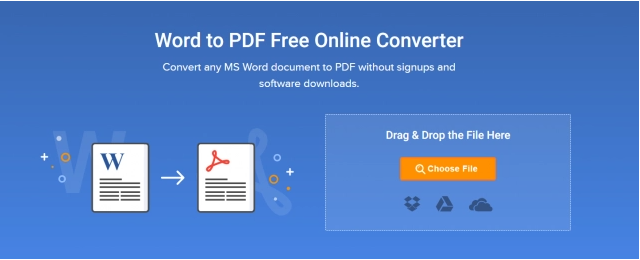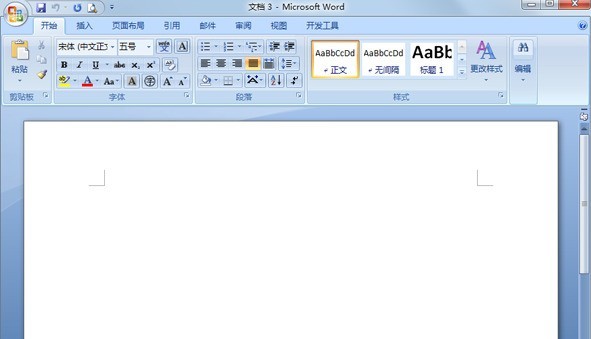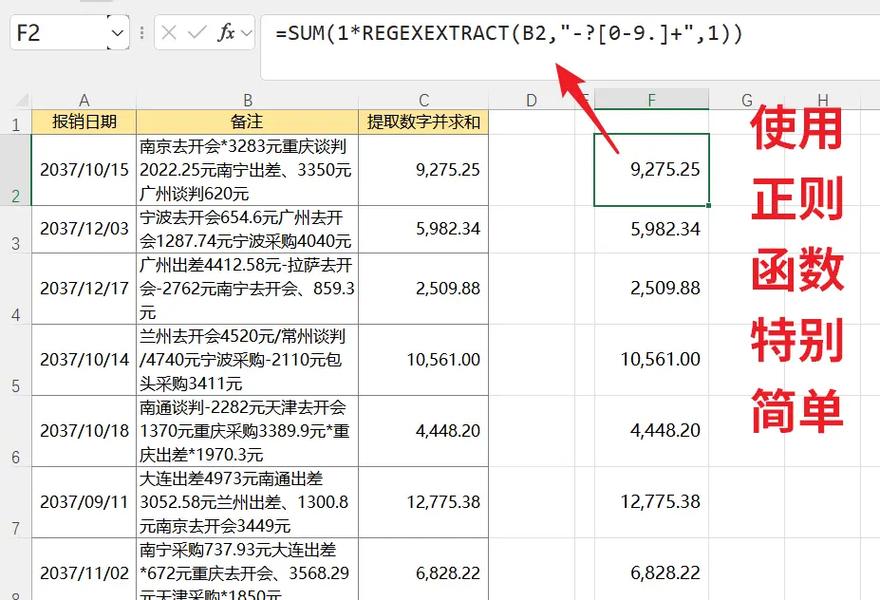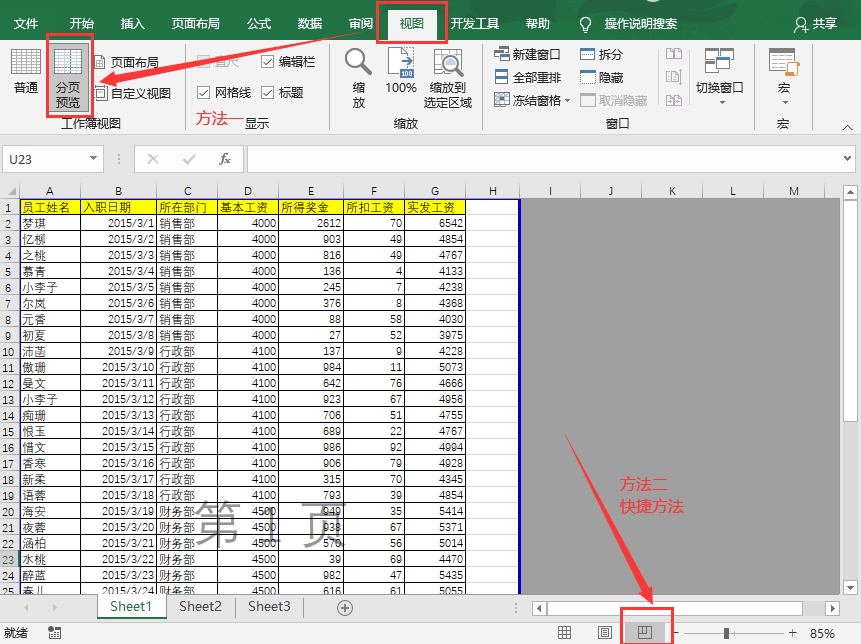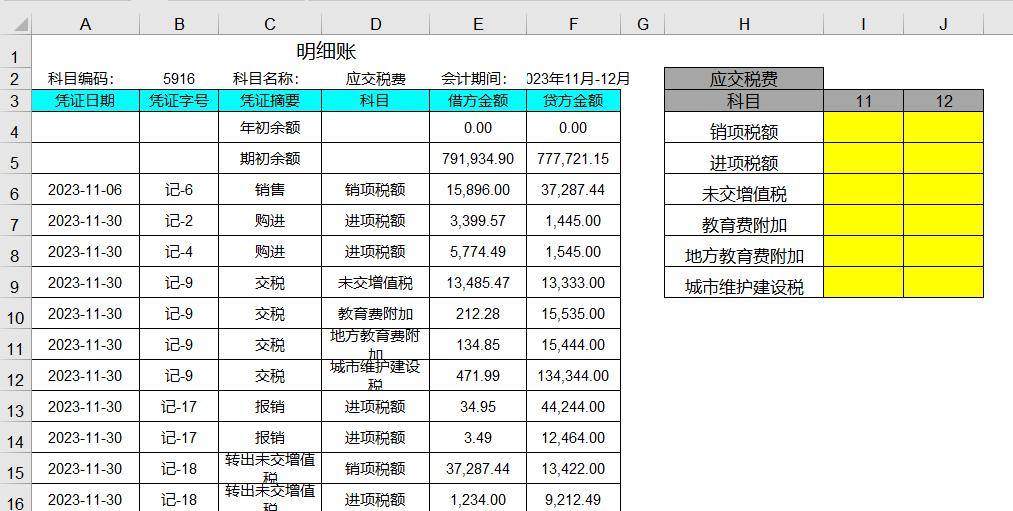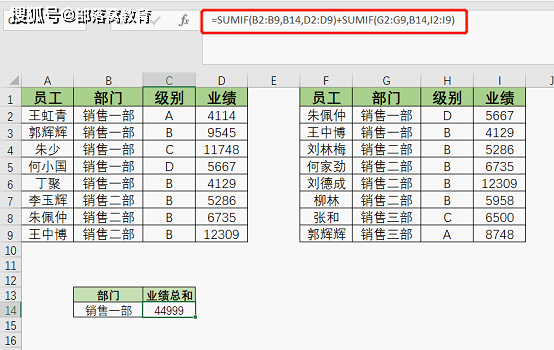在word里怎么画图(Word绘图技巧)
在当今数字化办公的时代,Word 软件已经成为人们日常工作和学习中不可或缺的工具之一。其中,在 Word 里画图也是一项非常实用且有趣的功能,它能够让我们更加生动形象地展示文档内容。本文将从几个方面详细介绍在 Word 里画图的方法和技巧。
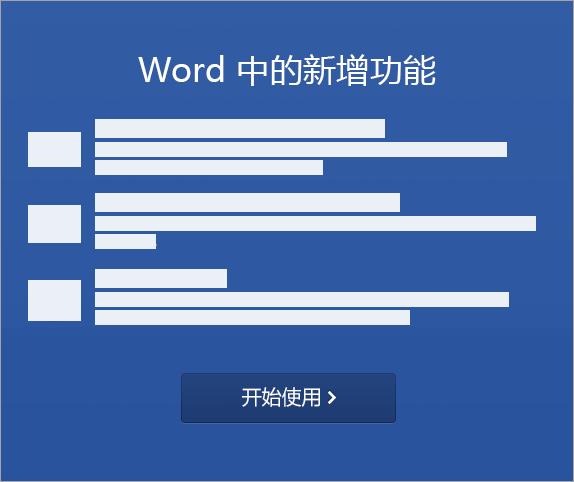
了解基本绘图工具是关键。Word 提供了多种绘图工具,例如直线、矩形、椭圆、箭头等。要使用这些工具,只需在“插入”选项卡中找到“插图”组,点击“形状”按钮,便会弹出各种形状的下拉菜单。比如,若想绘制一个简单的流程图,我们可以选择矩形代表步骤,用箭头表示流程方向,通过鼠标点击并拖动的方式即可绘制出相应图形。而且,在绘制过程中,还可以根据需要调整图形的大小、颜色和边框样式。例如,选中绘制好的矩形后,利用“格式”选项卡,能方便地更改填充颜色为淡蓝色,使流程图更加清晰美观。
组合与对齐图形也很重要。当我们绘制多个图形时,往往需要将它们进行组合或对齐操作,以使整个图形布局更加合理有序。要组合图形,只需按住 Ctrl 键依次选中需要组合的图形,然后右键点击选择“组合”即可。而对齐图形则可以在“格式”选项卡中找到“对齐”按钮,这里有左对齐、右对齐、顶端对齐等多种对齐方式可供选择。例如,在绘制一幅简单的插画时,我们可以先绘制人物的各个部分如头、身体、四肢等,然后通过组合与对齐功能,将这些部分准确地拼接在一起,形成一个完整的人物形象,让画面看起来更加协调统一。
添加文本到图形中能够增强图形的表意性。有时候,仅仅绘制图形可能无法完全表达清楚想要传达的信息,这时就可以在图形中添加文字说明。操作方法很简单,右键点击绘制好的图形,选择“添加文字”,然后在图形内部输入相应的文本内容即可。比如,在制作一份产品说明书时,在产品的示意图旁边添加文字标注各个部件的名称和功能,这样读者就能一目了然地了解产品的详细信息,大大提高了文档的可读性和实用性。
另外,利用 Word 的绘图画布功能可以让绘图更加便捷。绘图画布相当于一个虚拟的绘图区域,在画布上绘制的所有图形都可以作为一个整体进行移动、缩放等操作。启用绘图画布的方法是在“插入”选项卡的“插图”组中勾选“形状”按钮旁边的小勾。当我们在画布上绘制多个图形后,只需点击画布的边缘,就能轻松地选中所有图形,然后进行集体的操作,如改变位置、旋转角度等,这对于处理复杂的图形组合非常有帮助。

在 Word 里画图并不复杂,只要掌握了基本的绘图工具、组合对齐技巧、添加文本的方法以及绘图画布的运用,就能绘制出各种各样满足不同需求的图形,从而使我们的 Word 文档更加丰富多彩、生动形象,提升文档的整体质量和表现力,无论是在日常办公、学习还是创意设计等方面,都能发挥重要的作用。
本文系作者个人观点,不代表本站立场,转载请注明出处!