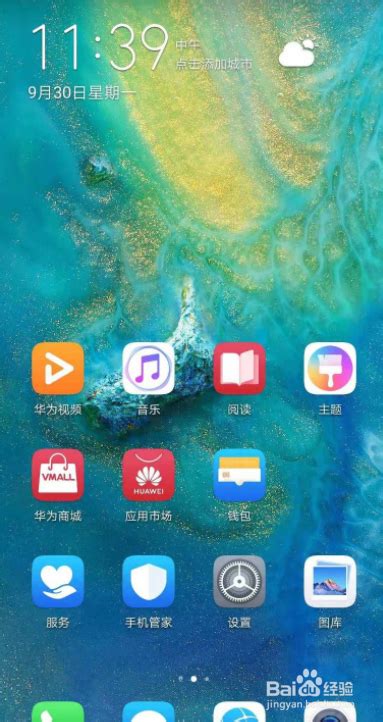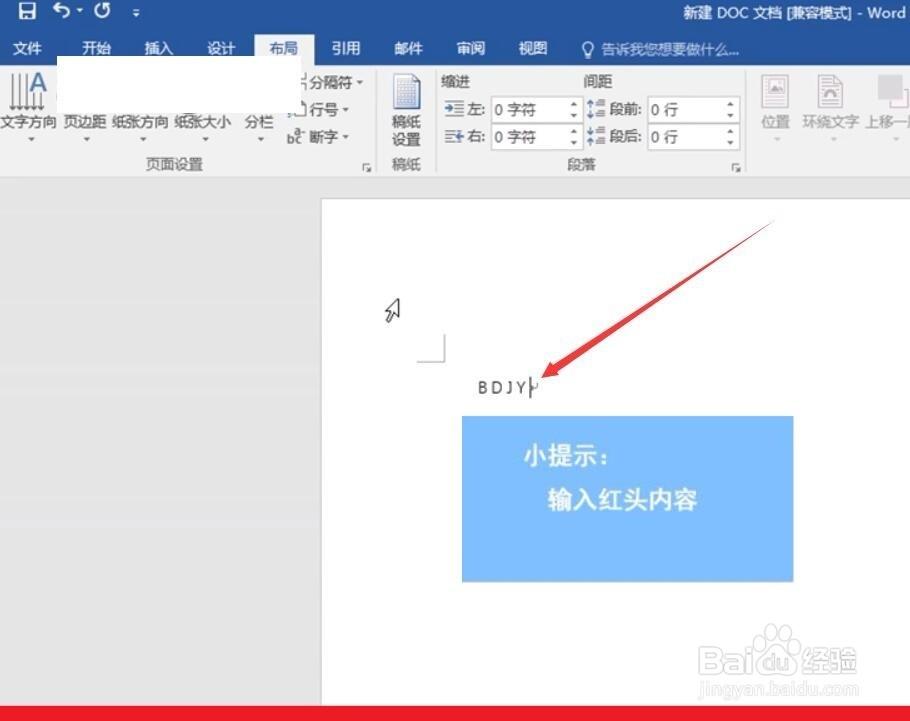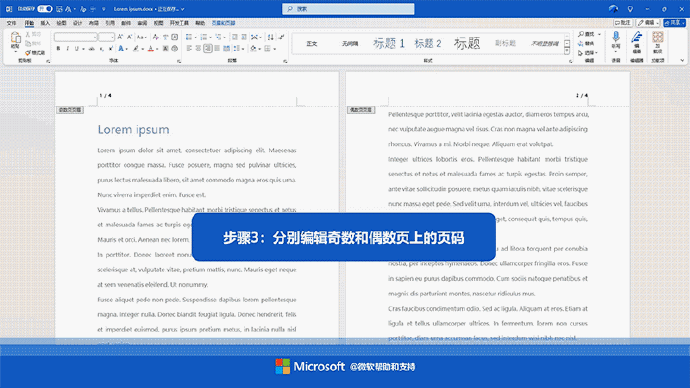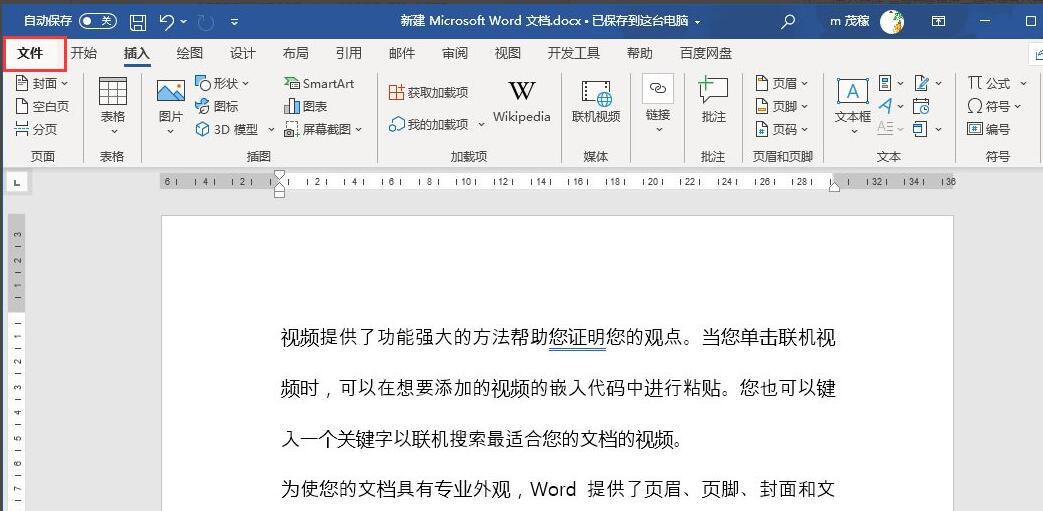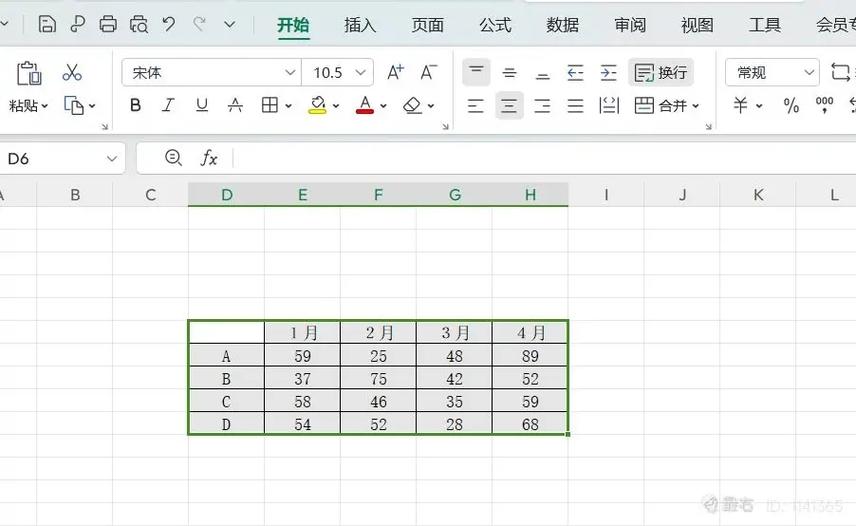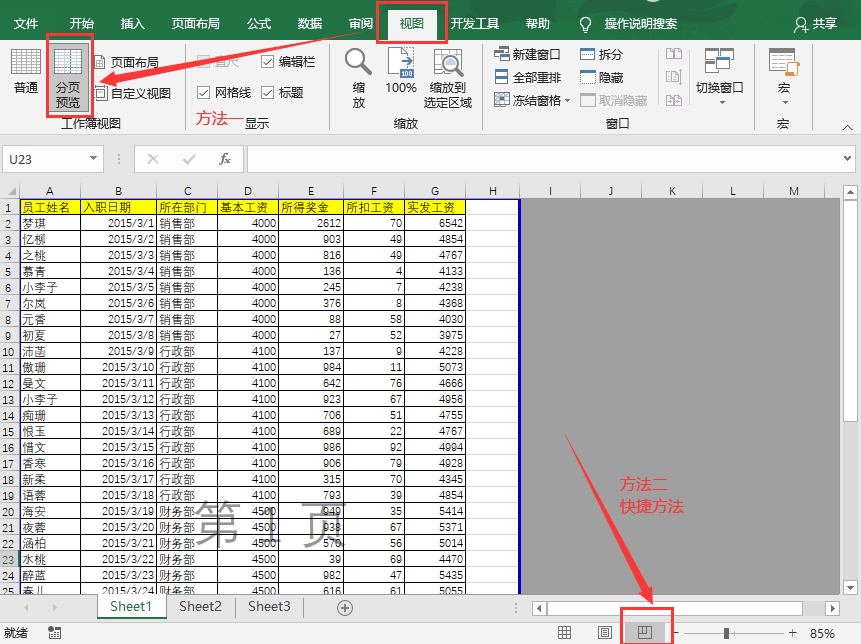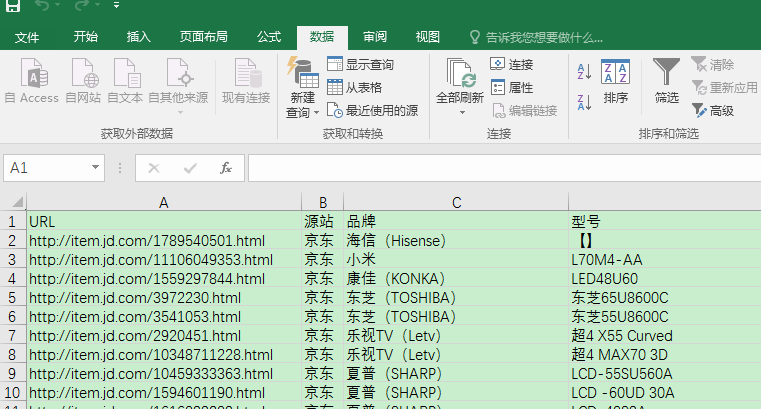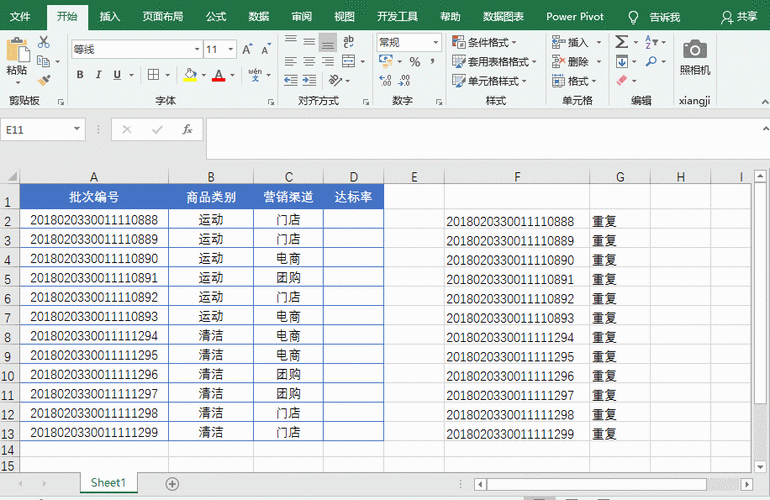excel权限怎么设置(Excel权限设置方法)
Excel权限设置是确保数据安全性和保护敏感信息的关键措施。无论是在家庭、学校还是企业环境中,合理地管理Excel文档的权限都至关重要。本文将详细介绍如何在Excel中进行权限设置,帮助大家有效保护重要数据。
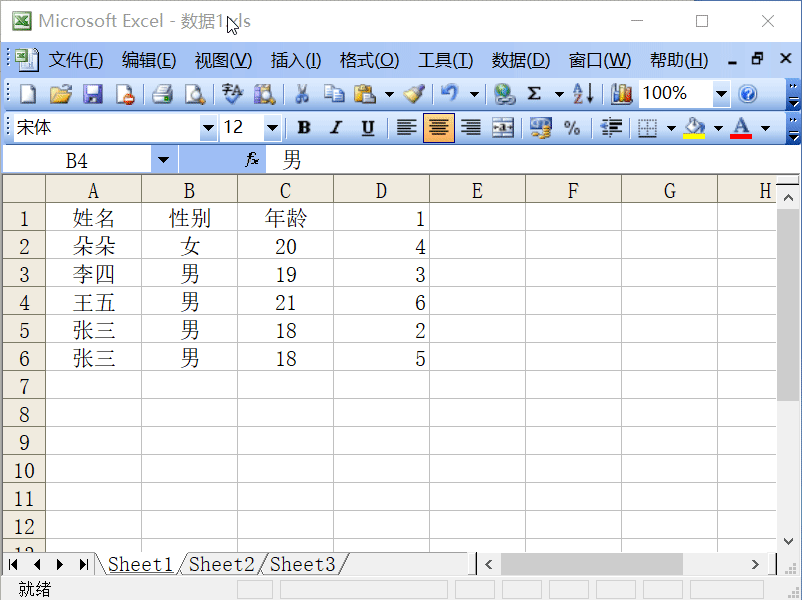
总述
在Excel中设置权限可以有效地控制哪些用户可以访问、编辑或查看特定的工作簿或工作表。这不仅有助于防止数据泄漏,还能保证数据的完整性和一致性。我们将详细探讨如何进行Excel权限设置。
大纲
1.什么是Excel权限设置?
2.如何打开Excel权限设置?
3.Excel权限设置的类型
4.如何为特定用户设置权限?
5.Excel共享选项卡的使用方法
6.如何撤销或修改已有权限?
7.实例讲解:公司财务报表的权限设置
下面,我们根据上述大纲逐步展开说明。
1.什么是Excel权限设置?
Excel权限设置指的是对特定文件或工作簿的访问权限进行限制,包括查看、编辑和打印等操作。通过权限设置,您可以精确控制谁可以访问哪些数据,以及可以进行何种操作。
2.如何打开Excel权限设置?
打开Excel文件后,点击文件菜单,然后选择“信息”选项卡。在“共享”区域,找到并点击“限制权限”。这将引导您进入权限设置页面。
3.Excel权限设置的类型
Excel提供了多种权限类型供选择,主要包括以下几种:
- 查看者(Viewer):只能查看工作簿内容,不能进行任何编辑操作。
- 评论者(Commenter):可以查看和添加注释,但不能编辑工作簿内容。
- 贡献者(Editor):可以查看、添加注释和修改工作簿内容。
根据您的需求选择合适的权限类型,以确保数据的安全性和可操作性。
4.如何为特定用户设置权限?
要为特定用户设置权限,首先需要知道该用户的电子邮件地址。然后,按照以下步骤操作:
- 在Excel中打开文件后,点击“信息”选项卡下的“保护工作簿”。
- 选择“权限”->“添加”。
- 在弹出框中输入用户的电子邮件地址,然后选择所需的权限类型(如“查看者”)并点击“确定”。
这样,该用户就可以使用其邮箱登录并访问指定的Excel文档了。
5.Excel共享选项卡的使用方法
除了直接在Excel文件中设置权限外,还可以使用“共享”选项卡来管理权限。以下是具体方法:
- 在Excel中选择“文件” -> “共享”。
- 选择“权限”->“添加”。
- 输入接收者的电子邮件地址及所需权限,点击“发送”。
这样,接收者将收到一封包含链接的邮件,他们可以通过点击该链接来访问您的文件。
6.如何撤销或修改已有权限?
如果您需要撤销或修改已有的权限,可以按照以下步骤进行操作:
- 点击“文件”->“信息”->“保护工作簿”。
- 选择“权限”。
- 在弹出的权限列表中,选中需要撤销或修改的用户,点击“删除”。
此外,还可以重新设置用户的权限类型,只需选中该用户后选择新的权限类型即可。
7.实例讲解:公司财务报表的权限设置
假设某公司有一份重要的财务报表,需要确保只有财务部门的员工可以查看和编辑。我们可以按照以下步骤进行操作:
- 在Excel中打开财务报表文件。
- 选择“文件”->“信息”->“保护工作簿”。
- 选择“权限”,然后点击“添加”。
- 输入财务部门员工的电子邮件地址,选择“贡献者”(即编辑者)权限类型。
- 点击“确定”,完成权限设置。
这样,财务部门的人员就可以通过他们的邮箱访问和编辑这份财务报表了,而其他人员只能查看而不能进行编辑。

总结来说,合理使用Excel的权限设置功能,可以有效保护重要数据的安全和完整性。通过了解并掌握上述方法,您可以轻松地管理Excel文档的访问权限,满足不同场景下的数据保护需求。希望这篇文章能为您带来实用的帮助。
本文系作者个人观点,不代表本站立场,转载请注明出处!