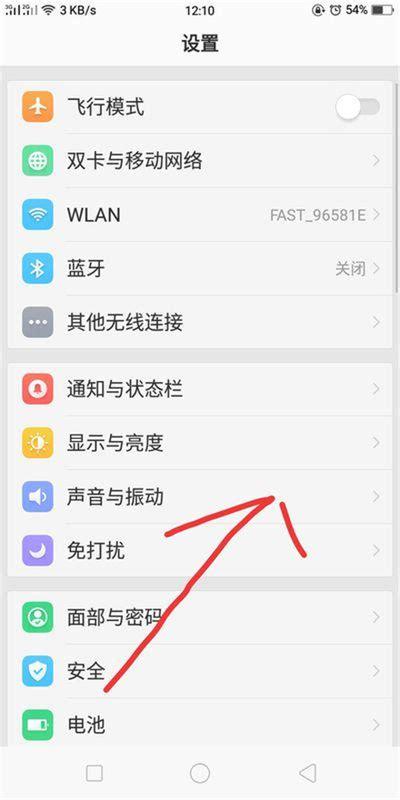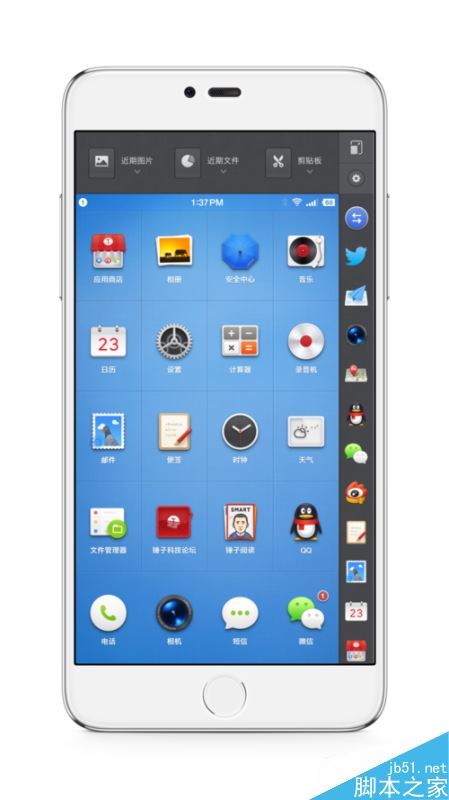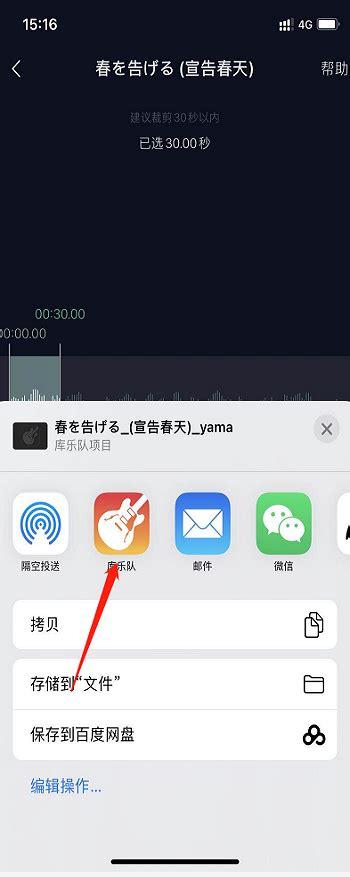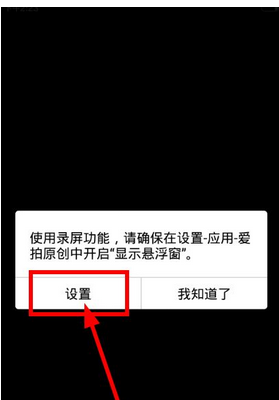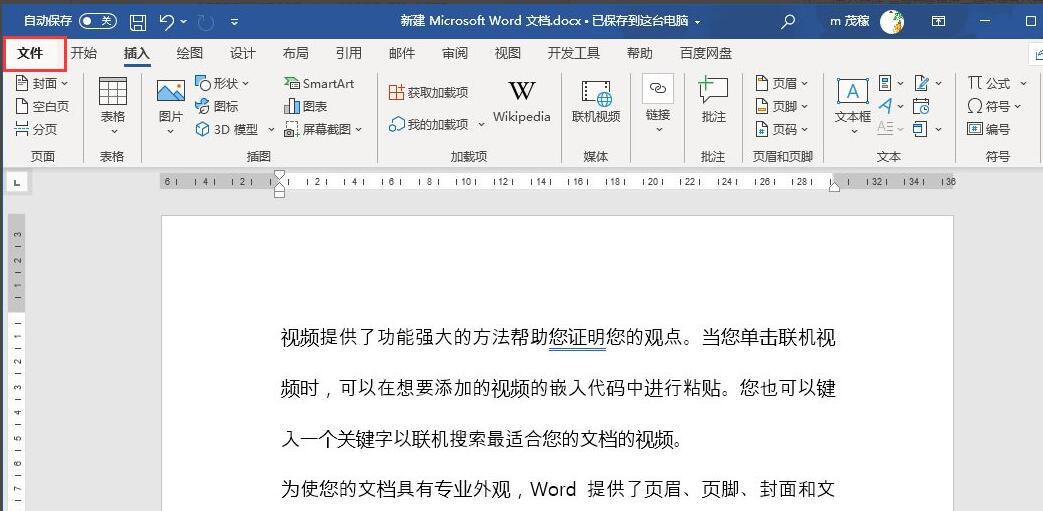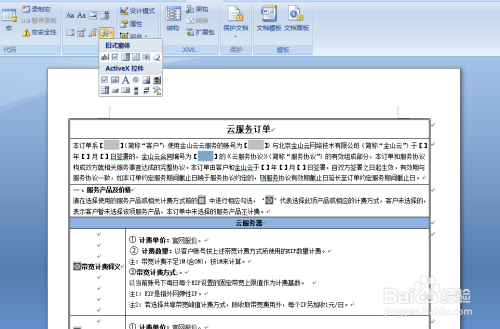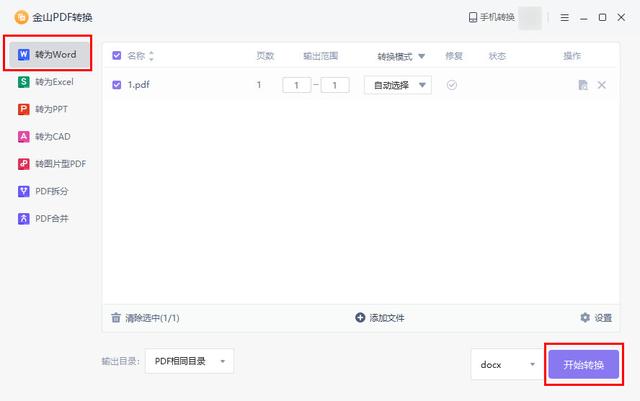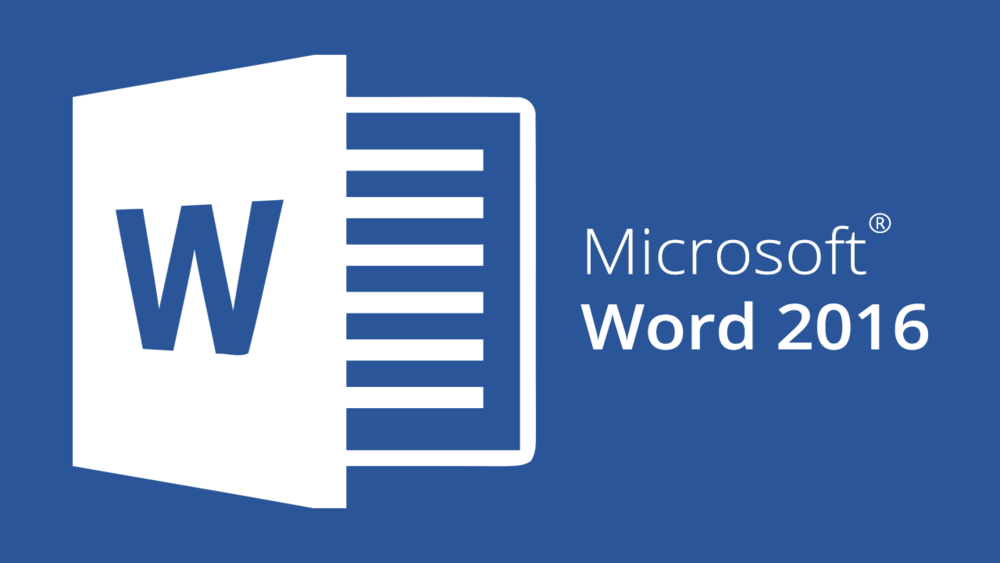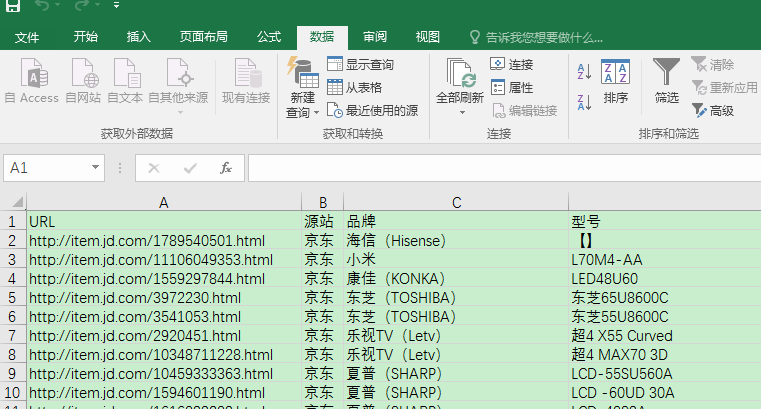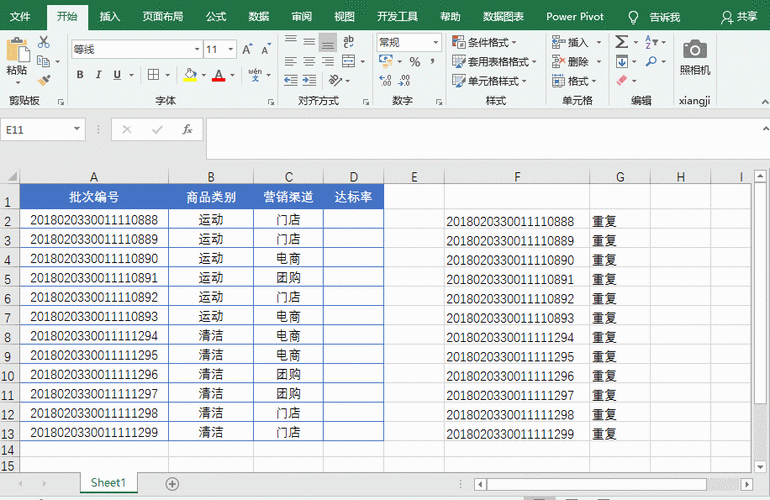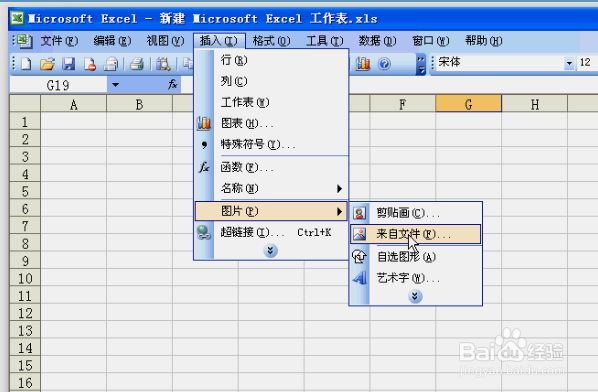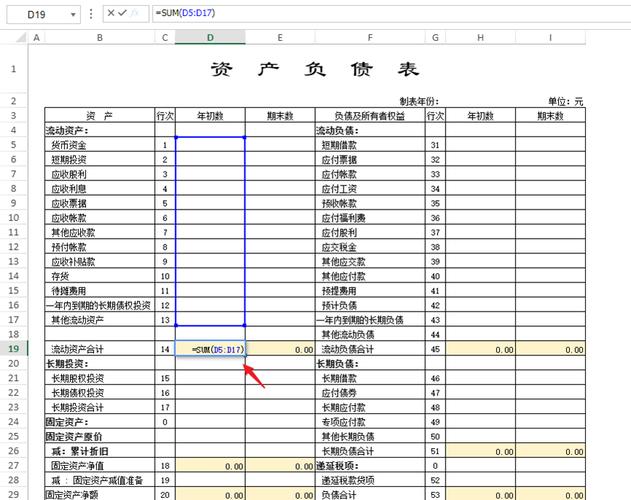怎么excel表格做图表(Excel制作图表)
在数据分析和报告制作中,Excel中的图表功能是不可或缺的。它能够将枯燥的数据以视觉友好的方式呈现,从而帮助用户更直观地理解信息。本文将详细介绍如何在Excel中制作图表,包括图表的类型、基本元素以及具体的操作步骤和高级技巧,并通过实例操作进行演示,帮助读者全面掌握这一技能。
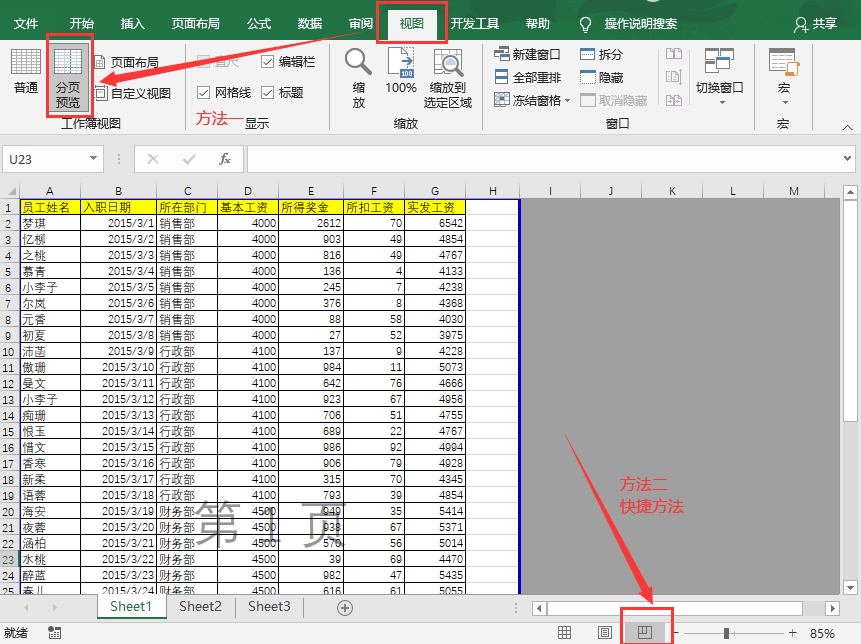
Excel图表由多种元素构成,每个元素都有其独特的功能和作用。这些元素主要包括以下几类:
- 图表标题:用于描述图表的主题或内容,使读者一目了然地了解图表所表达的信息。
- 绘图区:显示数据的图形部分,例如柱形图的柱子、折线图的线条等。
- 图例:用于区分不同的数据系列或类别,通常以颜色或图案表示。
- 坐标轴:包括横坐标轴和纵坐标轴,分别代表数据的维度(如时间、类别)和数值大小。
- 坐标轴标题:为坐标轴添加说明性文字,帮助解释坐标轴的含义。
- 刻度线:标记在坐标轴上的刻度点,用于指示数据的具体位置。
- 网格线:辅助刻度线,帮助读者更准确地读取数据值。
常见的图表类型有柱状图、折线图、饼图、散点图、雷达图、面积图、箱形图等,每种图表类型适用于不同的数据展示需求。选择合适的图表类型可以使数据更加直观和易于理解。
要制作Excel图表,首先需要准备好数据源。确保数据准确且格式一致,避免因数据问题导致图表生成错误。
打开Excel表格,选中需要绘制图表的数据区域。
点击菜单栏中的“插入”选项卡,在“图表”组中选择所需的图表类型。比如,如果数据是按不同类别统计的销售额,可以选择簇状条形图;如果是时间序列数据,折线图更为合适。
Excel会自动根据所选数据生成相应的图表。默认情况下,新生成的图表会放置在当前工作表上,但你也可以将其移动到新的工作表中以便更好地管理。
可以根据实际需要对图表进行进一步的美化和优化。这包括但不限于更改图表的颜色方案、调整字体大小、添加数据标签、设置图表标题和坐标轴标题等。此外,还可以使用“设计”和“格式”选项卡中提供的工具对图表的各个组成部分进行细致的定制。
对于更复杂的数据分析任务,Excel提供了一些高级功能来创建更加动态和交互式的图表。
- 数据透视表与动态图表:利用数据透视表可以灵活地重组数据结构,并基于这些数据快速生成动态图表。当原始数据更新时,相关联的图表也会随之自动刷新。
- 双坐标轴图表:在某些情况下,可能需要在同一个图表中同时展示两组量级差异较大的数据集时,可以使用双坐标轴功能。这样既能保证两个数据集都能清晰可见,又能避免相互干扰。
- 多图表组合:为了更全面地展示数据之间的关系,可以将多个单一类型的小图表拼接成一个复合图表。这种方式特别适合于比较分析或趋势预测等场景。
下面通过一个具体例子来演示如何用Excel制作一个简单的销售业绩对比图。假设我们有一个包含不同部门每月销售额的数据表,现在希望创建一个条形图来直观地比较各个部门的月度表现。
在Excel中打开或新建一个工作簿,输入相应的部门名称和对应的月份销售额数据。注意每行应代表一个独立的记录项,如某部门在某个月的销售情况。
选中整个数据范围(包括标题行)。
在“插入”菜单下找到“推荐的图表”,这里列出了多种预设的图表模板供用户选择。鉴于我们需要对比不同部门的销量,因此选择“簇状条形图”。当然,也可以直接浏览所有可用的图表类型,并手动挑选最合适的一种。
点击选定的图表类型后,系统会在当前工作表中自动插入一个新的条形图,并且该图表会根据所选数据集自动填充数据系列。此时,图表已经初步成形,但可能还需要进一步调整以满足特定需求。
右键点击生成的图表,选择“格式化图表区”,在这里可以对图表的整体外观进行调整,比如更换背景颜色、边框样式等。同时,不要忘记给图表添加适当的标题以及坐标轴说明文字,这对于增强可读性非常重要。
通过上述步骤,我们就完成了一个基础版的部门销售额对比图。不过,请记住,优秀的数据可视化不仅仅是关于技术操作本身,更重要的是要深入理解数据背后的故事,并据此做出合理的视觉表达。因此,在设计任何图表之前都应当明确自己的目标受众以及想要传达的核心信息是什么。
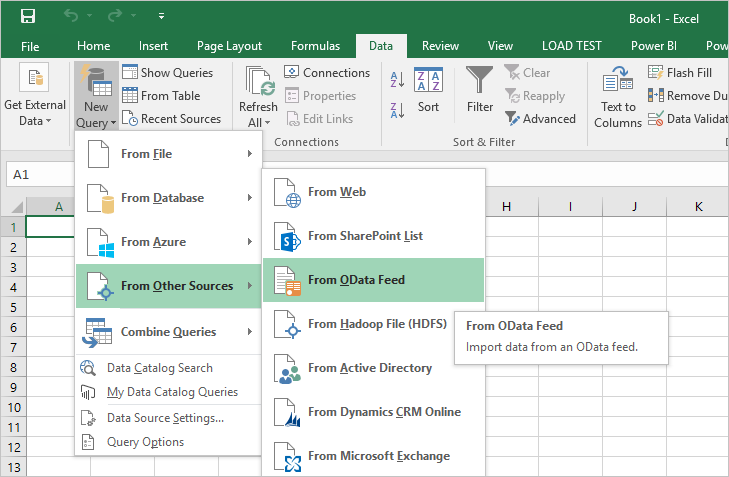
虽然Excel内置了大量的图表工具可以帮助我们轻松完成从简单到复杂的各类图形绘制任务,但真正能够打动人心的作品往往源自于对数据深刻的洞察以及精心设计的过程。希望这篇指南能为您的工作带来便利!
本文系作者个人观点,不代表本站立场,转载请注明出处!