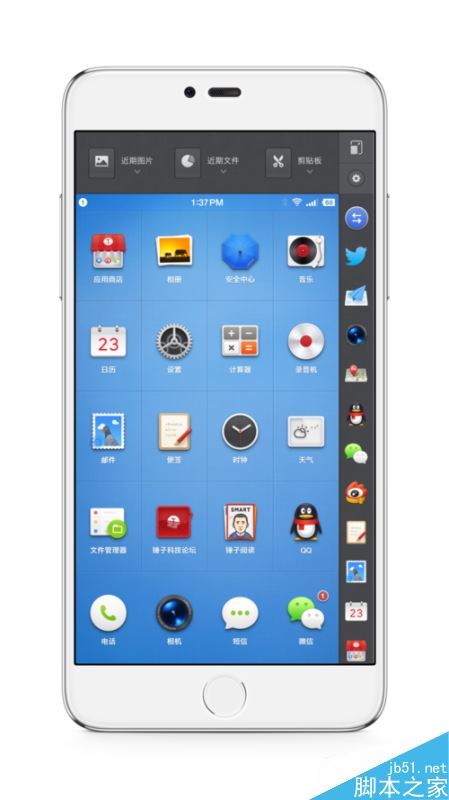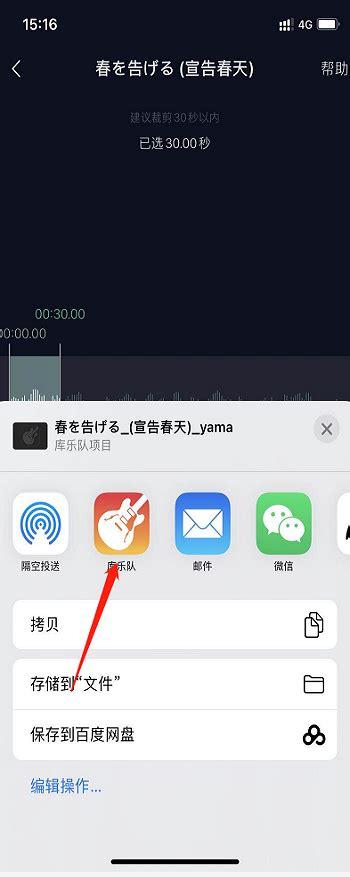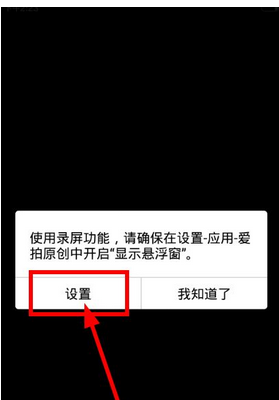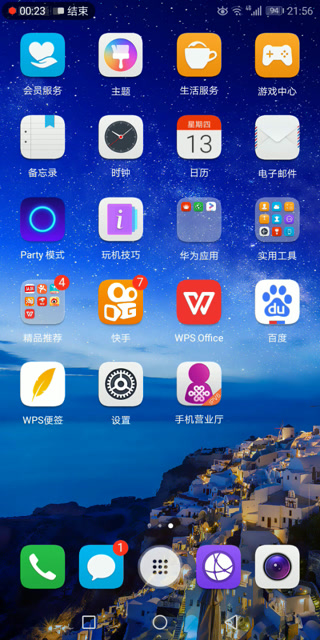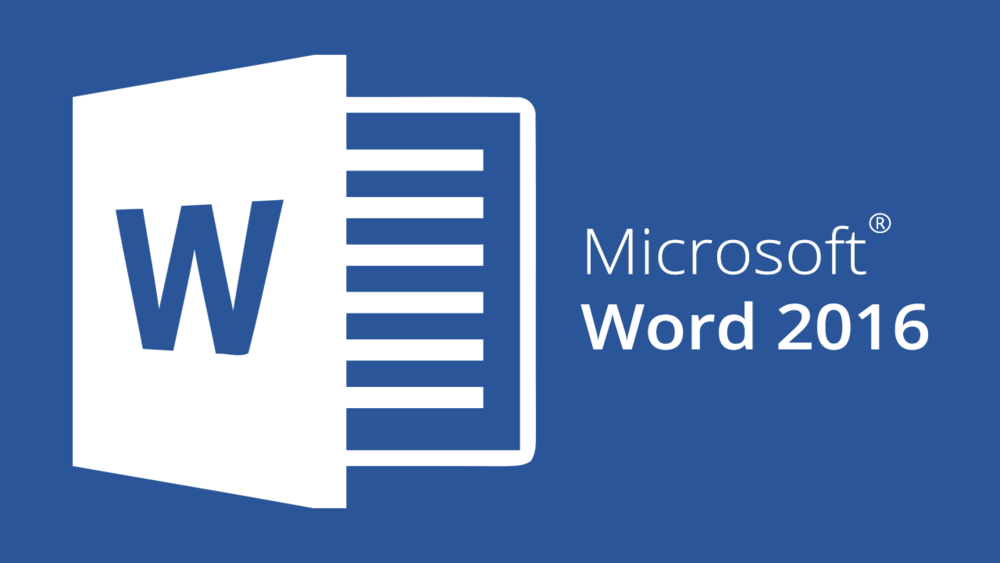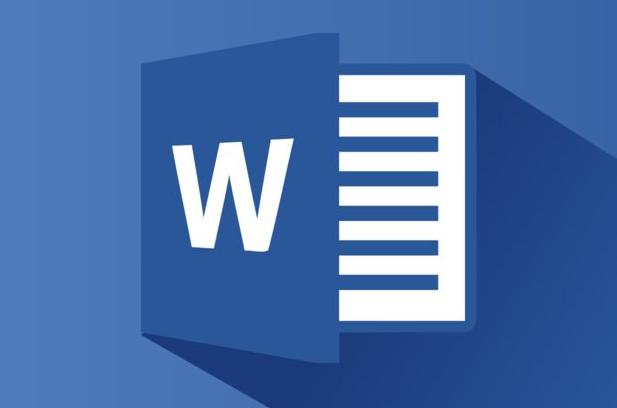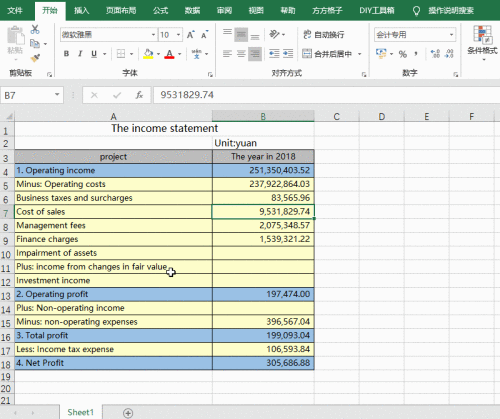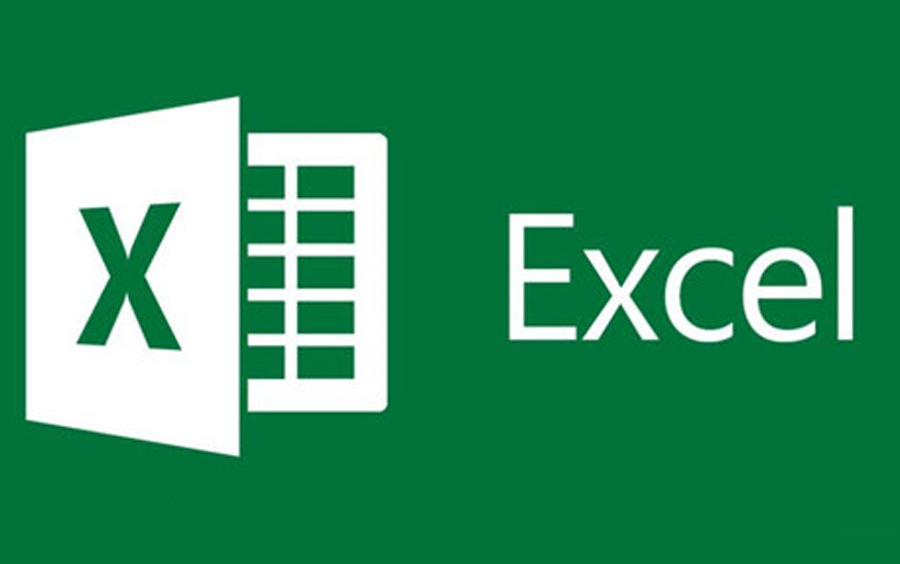excel表格怎么整体移动
在日常的办公工作中,我们经常会使用 Excel 表格来处理和分析数据。有时候,我们可能需要对 Excel 表格进行整体移动的操作,比如调整表格在工作表中的位置,或者将表格移动到其他工作表中。下面将详细阐述 Excel 表格整体移动的相关知识和操作方法。
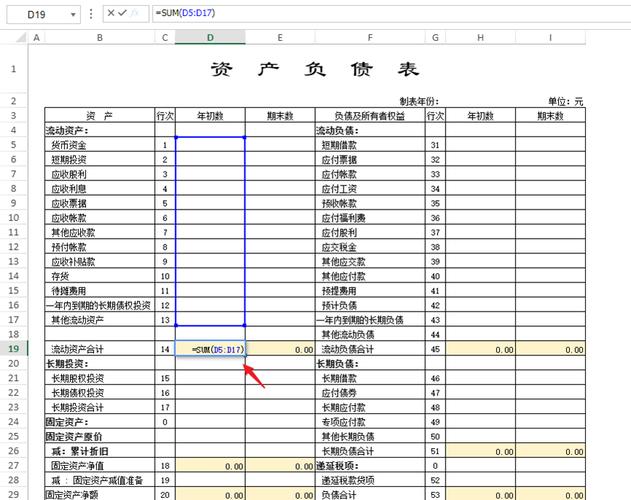
我们来明确一下文章大纲。一是介绍在当前工作表中整体移动 Excel 表格的方法;二是讲解如何将 Excel 表格整体移动到其他工作表中;三是提及一些在移动过程中需要注意的事项;最后总结相关内容。
一、在当前工作表中整体移动 Excel 表格
如果只是想在当前工作表内移动 Excel 表格,有多种简便的方法。一种常见的方式是使用鼠标拖动。选中需要移动的表格区域(可以通过点击表格左上角的全选按钮,或者按住Ctrl键依次点击行号和列标来选取整个表格区域)。然后,将鼠标指针移到所选区域的边框上,当鼠标指针变为十字箭头形状时,按住鼠标左键并拖动,就可以将整个表格拖动到工作表中的新位置。例如,我们有一个销售数据表格,原本位于工作表的左上角,现在想要把它向右下方移动,以腾出上方的空间来添加一些说明性文字。只需按照上述操作,将表格拖动到合适位置后松开鼠标左键,表格就会在新的位置显示。
另外,还可以通过剪切和粘贴的方式来实现。选中表格后,按下快捷键 Ctrl + X 进行剪切,此时表格周围会出现闪烁的虚框。然后点击想要放置表格的新位置的单元格,再按下快捷键 Ctrl + V 进行粘贴,表格就会整体移动到该位置。不过要注意的是,这种方式可能会影响表格原有的数据引用关系,如果表格中有公式引用了其他单元格的数据,移动后可能需要检查并调整公式中的单元格引用地址。
二、将 Excel 表格整体移动到其他工作表中
当需要将 Excel 表格移动到其他工作表时,操作步骤也比较简单。还是要选中要移动的表格区域。然后,右键点击所选区域,在弹出的菜单中选择“剪切”选项。接着,切换到目标工作表(可以是通过点击工作表标签来切换),点击要放置表格的起始单元格位置,右键点击并选择“粘贴”选项。例如,我们有一个员工信息表在工作表1中,现在要把它移动到工作表2中。按照上述步骤操作后,员工信息表就会完整地出现在工作表2的指定位置。
此外,Excel 还提供了拖动工作表标签的方式来实现表格在不同工作表间的近似移动。如果要移动整个表格所在的工作表,可以直接点击工作表标签,然后按住鼠标左键拖动该标签到新的位置。不过这只是移动了工作表,如果只想移动工作表中的特定表格,还是前面提到的先剪切后粘贴的方法更适用。
三、移动过程中的注意事项
在移动 Excel 表格时,有几个关键点需要注意。一是如果表格中存在与其他工作表或本工作表中其他部分的数据链接或引用,移动后可能会导致链接失效或引用错误。比如,一个表格中的某个单元格使用了公式“=SUM(Sheet1!A1:A10)”来求和 Sheet1 中 A1 到 A10 单元格的数据,如果将这个表格移动到其他位置或者其他工作表,可能就需要根据新的位置和环境调整公式中的引用地址,否则会出现错误值。
二是要注意表格的格式。有时候,移动表格后,表格的格式可能会发生一些变化,比如单元格的边框、字体格式等。虽然大多数情况下格式会保留,但在一些复杂的表格设置中,可能会出现格式丢失或错乱的情况。因此,在移动表格后,最好检查一下表格的格式是否完整和正确。
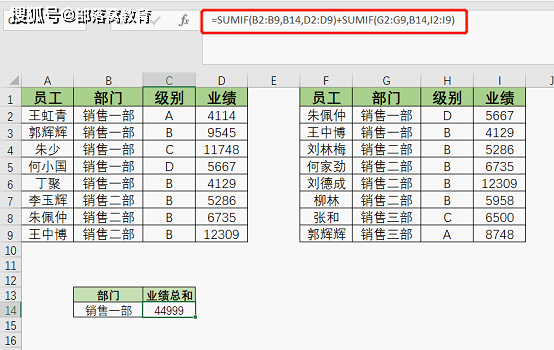
Excel 表格的整体移动是一项常见且实用的操作。无论是在当前工作表内移动还是在工作表间移动,都有相应的简便方法。但在操作过程中,要特别注意数据引用和表格格式等问题,以确保表格移动后数据的完整性和准确性。掌握这些技巧,可以让我们在使用 Excel 处理数据时更加高效和灵活,更好地满足我们的办公需求。
本文系作者个人观点,不代表本站立场,转载请注明出处!