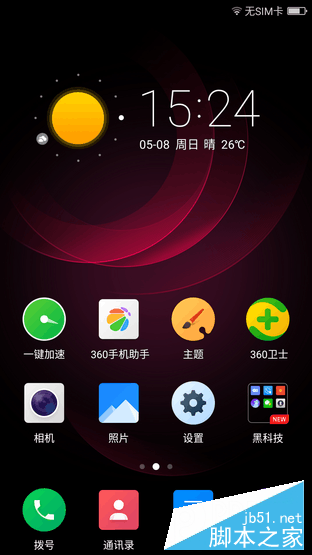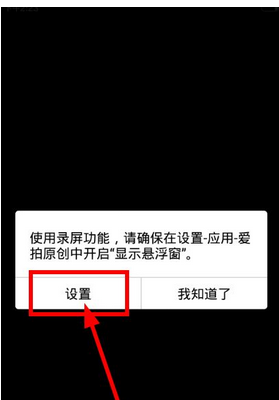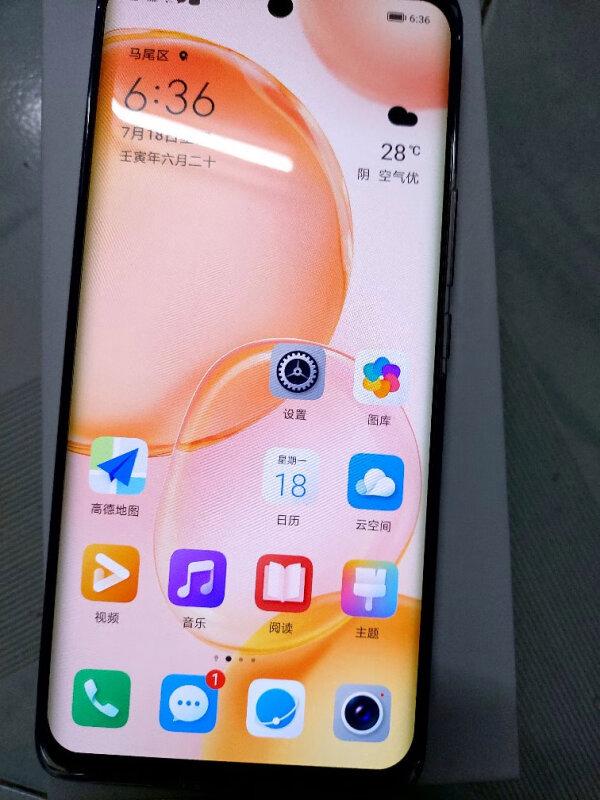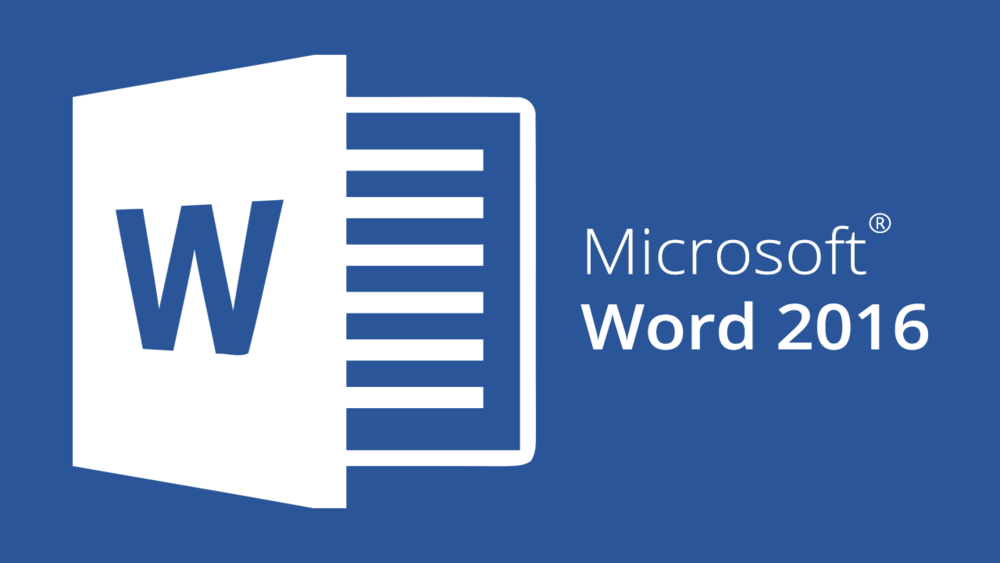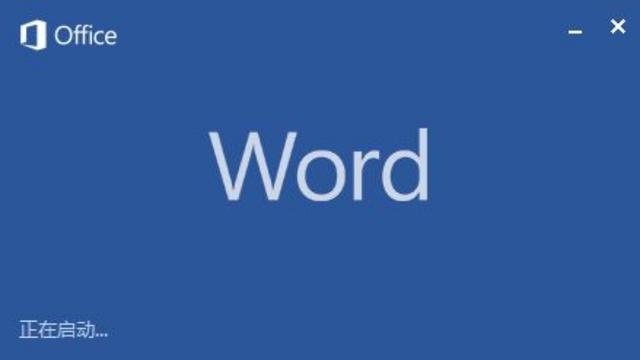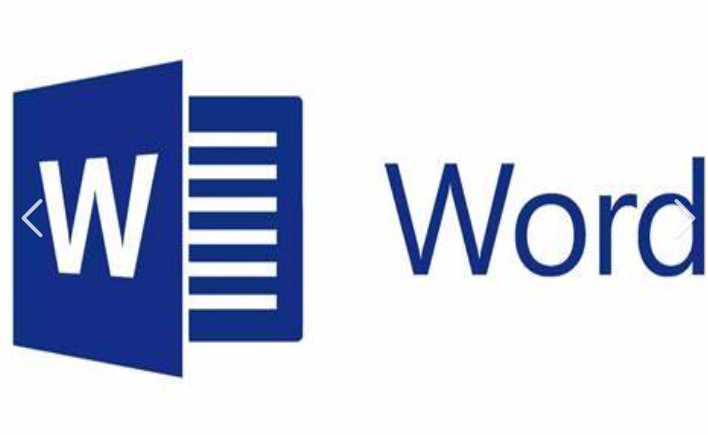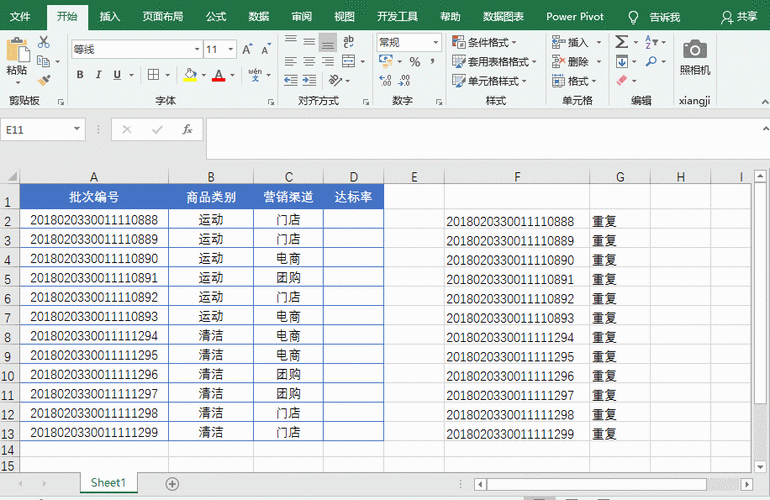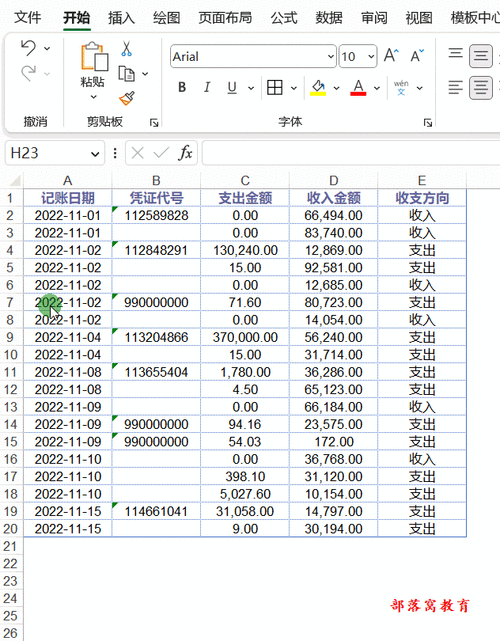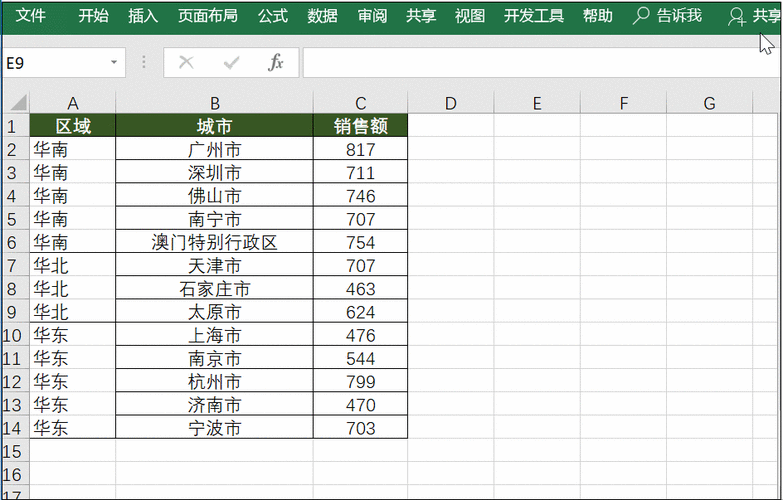excel怎么打出下划线(excel下划线怎么打)
I. Excel基础介绍和快捷键概览 - Excel作为一款功能强大的电子表格软件,广泛用于数据整理、分析和报告制作。 - 在Excel中,用户可以通过多种方式快速地输入文本,包括使用键盘上的特定键位来创建特定的格式效果,例如通过按“Ctrl + U”键来打制上标。 - 了解Excel的基础操作是高效使用该工具的前提,而掌握快捷键可以显著提高工作效率。 I
I. 利用“Ctrl + U”键打出上标 - “Ctrl+U”是Excel中的一个常用快捷键,用于在单元格中插入上标,这在需要强调数值时非常有用。 - 举例说明,如果一个单元格中的数值是30,直接输入“30”会显得过于繁琐,这时就可以使用“Ctrl+U”来一键完成。 - 通过这个简单的快捷键,用户可以将任何数值转换为上标形式,使数字的显示更加清晰易读。 II
I. 结合“Ctrl + B”键实现下划线效果 - “Ctrl+B”快捷键是另一种常用的快捷操作,它能够为选中的内容添加下划线,常用于强调文本或数据点。 - 在处理数据时,为了突出重要信息或区分不同的数据点,使用下划线是一个很好的选择。 - 以一个包含多个数据的单元格为例,若想强调其中某个特定的值,可以按下“Ctrl+B”快捷键,然后选择该单元格内容,这样所有选中的数据项就会自动加上下划线,方便后续的筛选或比较工作。
IV.使用特殊字符功能实现下划线效果 - Excel提供了丰富的特殊字符集,其中包括许多可以用作下划线的字符。 - 这些特殊字符不仅适用于文本,也可以用于数字或其他类型的数据。 - 通过在单元格中输入相应的特殊字符(如“____”),可以实现下划线的效果。 - 这种方法尤其适合需要精确控制下划线位置的情况,例如当需要在某个单元格的两端都加上下划线时。
V.结合条件格式设置下划线 - 条件格式是一种高级的数据格式化功能,它可以根据单元格内的条件来改变字体颜色、填充颜色等。 - 使用条件格式,用户可以为满足特定条件的单元格设置下划线样式。 - 比如,假设我们有一个包含销售数据的表,并希望对那些销售额超过某个阈值的单元格使用下划线格式,可以按照以下步骤实现: - 选定含有销售额数据的列; - 然后,点击“开始”菜单下的“条件格式”; - 在弹出的对话框中,选择“新建规则”; - 在“新建格式规则”窗口中,选择“使用公式确定要设置的格式”; - 在“格式值等于”框中输入一个公式,如`=销售额>=10000;`; - 点击“格式”按钮,选择合适的下划线样式应用于符合条件的单元格。 V
I. 综合运用Excel快捷键和特殊格式技巧提升效率 - 熟练应用Excel的快捷键和特殊格式可以帮助用户更快速地完成数据处理工作。 - 例如,当需要快速地给一系列数字加上下划线时,可以连续按下“Ctrl+B”和“Alt+F2”,这样每个选中的数字都会加上下划线。 - 另外,对于经常需要对数据进行分类汇总的用户来说,使用条件格式来标记出重要的数据点可以大大提高工作效率。 - 通过上述方法的综合运用,不仅可以简化日常的操作流程,还能确保数据的准确性和可读性。 VI
I. 结语:Excel中下划线的妙用与进阶技巧 - 下划线作为一种简单而强大的视觉辅助工具,在Excel中有着广泛的应用。从基本的上标、下划线到复杂的条件格式,用户可以利用各种快捷键和特殊字符来达到目的。 - 除了上述的基本用法外,还有一些进阶技巧可以使用户在处理大量数据时更加得心应手。例如,可以使用动态条形或者图表来直观展示数据变化趋势,或者使用颜色编码来区分不同类别的数据。 - 掌握Excel中下划线的使用不仅可以提高日常工作的效率,还可以帮助用户更好地理解和分析数据。随着技术的不断进步,相信未来会有更多高效实用的新工具出现,帮助用户进一步优化工作流程。
本文系作者个人观点,不代表本站立场,转载请注明出处!