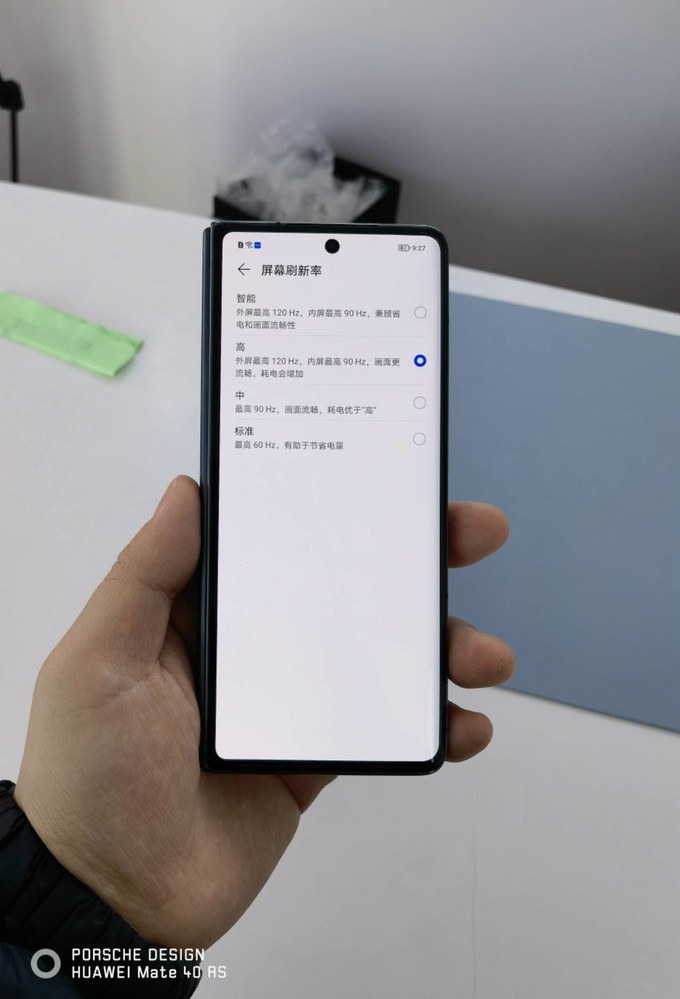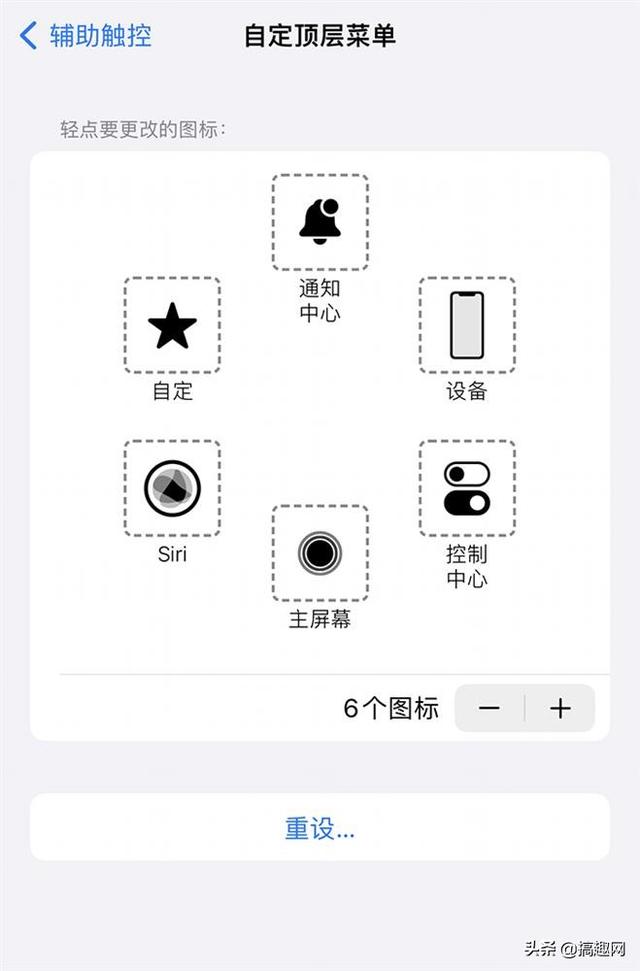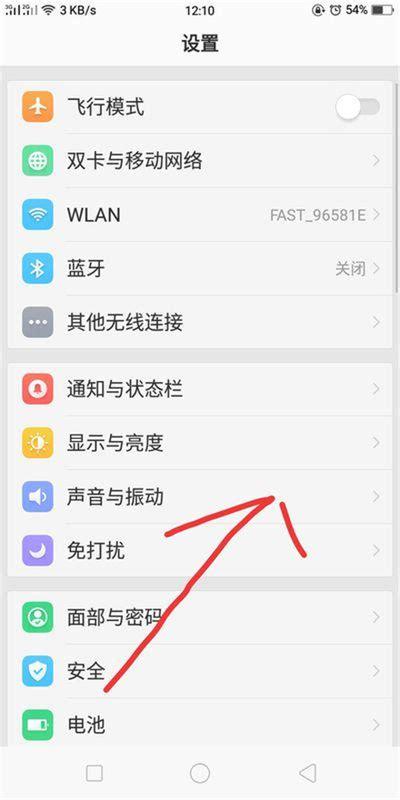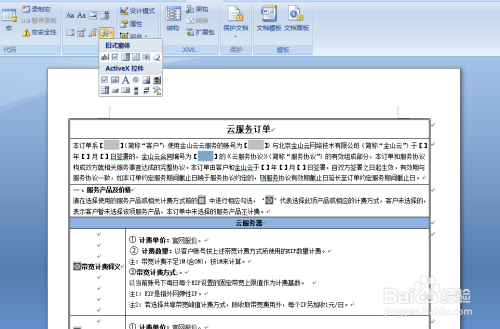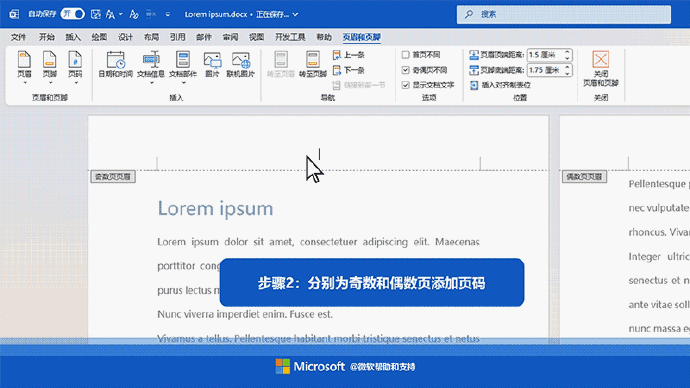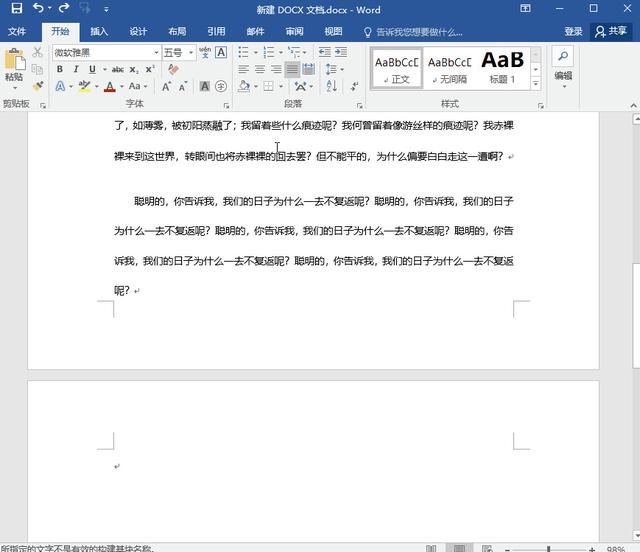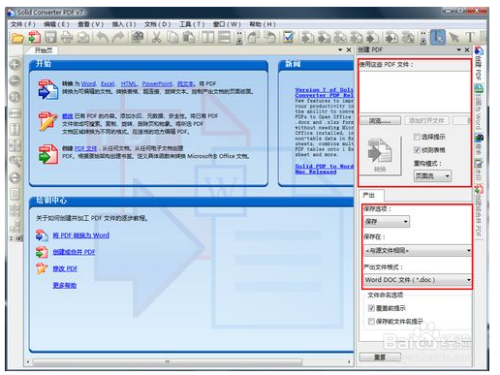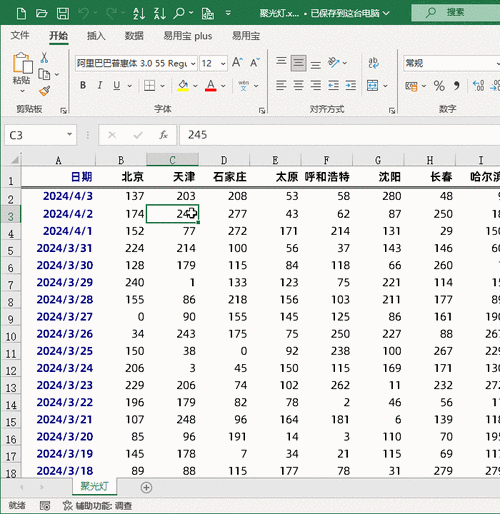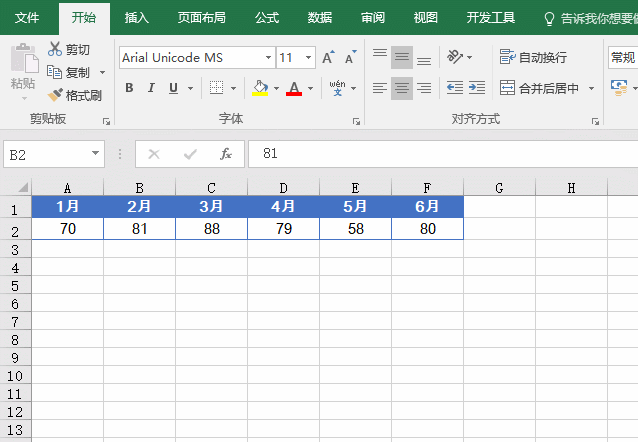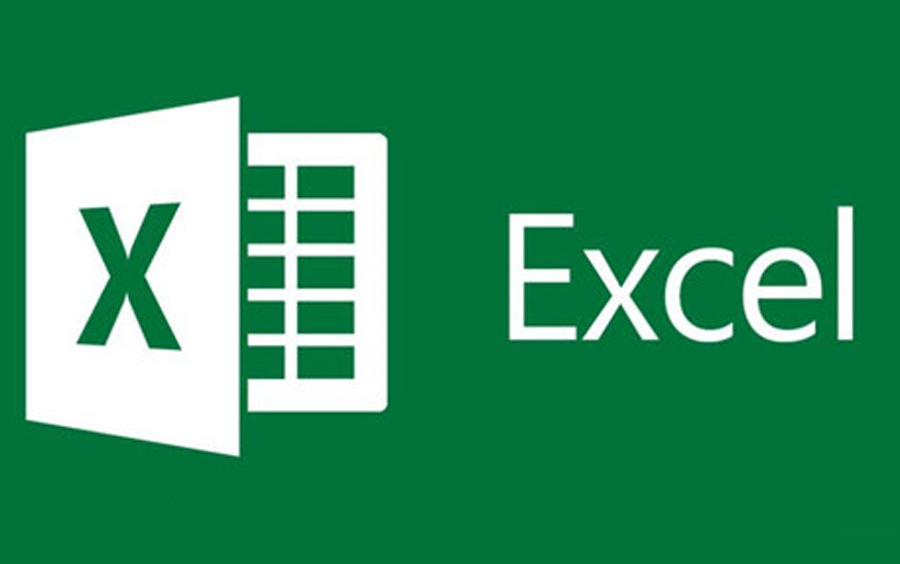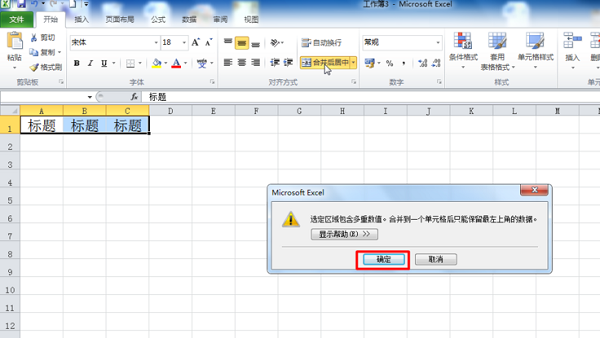word页面布局怎么设置(Word页面布局设置)
在当今数字化办公环境中,Word文档处理已经成为日常工作中不可或缺的一部分。其中,页面布局的设置是确保文档外观专业和阅读体验良好的关键步骤之一。本文将详细探讨如何在Microsoft Word中进行页面布局设置,包括页边距、纸张方向、分栏、页眉页脚以及页码等重要元素。通过这些设置,您可以根据不同的需求调整文档格式,无论是学术论文、商业报告还是个人简历,都能呈现出最佳的视觉效果。
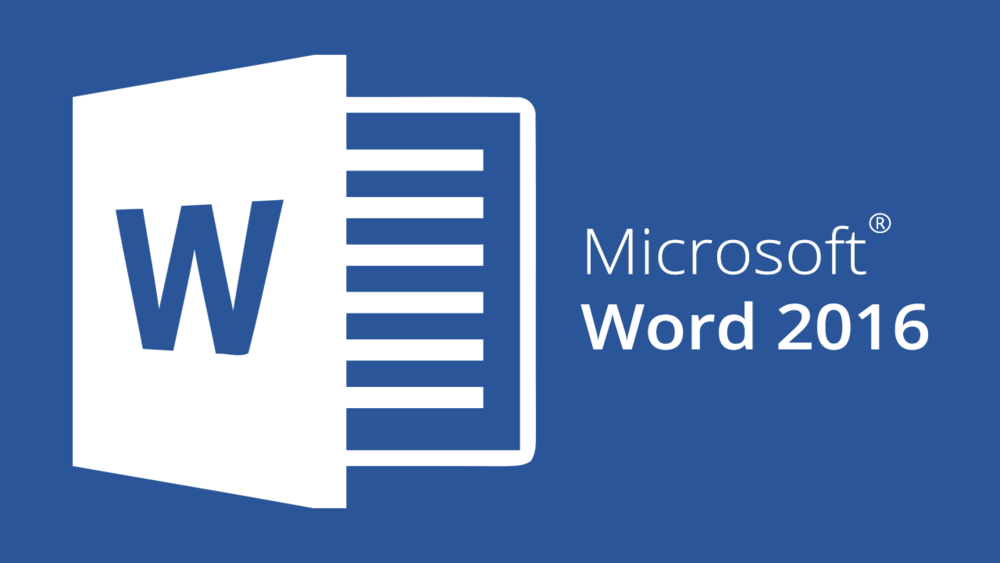
我们来概述一下Word页面布局设置的基本内容。主要涉及以下几个方面:
- 页边距(Margins):定义页面四周留白的空间,影响文本内容与纸张边缘的距离。
- 纸张方向(Orientation):可以选择纵向或横向布局。
- 页眉页脚(Headers and Footers):在每页顶部或底部添加信息,如文档标题、日期或个人签名。
- 分栏(Columns):将页面划分为多个部分,适用于杂志风格的排版。
- 行间距(Line Spacing):调节段落中行与行之间的距离以改善可读性。
- 页码(Page Numbering):自动或手动为文档添加页码。
1.页边距(Margins)设置
页边距决定了页面上的内容与边界之间的空白区域大小。合理设置页边距不仅能够使文档看起来更加整洁美观,还能帮助读者更好地集中注意力于主要内容上。在Word中,可以通过以下步骤调整页边距:
- 打开“布局”选项卡。
- 点击“页面设置”组右下角的小箭头图标以打开高级设置对话框。
- 选择“页边距”标签页。
- 根据需要选择预设的页边距选项,或手动输入具体的数值(上、下、左、右)。
- 点击“确定”保存更改。
2.纸张方向(Orientation)选择
纸张方向是指整个文档是从左到右横排还是从上到下竖排。这一选择应根据具体内容及最终输出形式来决定。默认情况下,Word模板采用纵向布局,但用户可以根据实际需要切换至横向模式。
- 同样通过“布局”选项卡访问页面设置。
- 进入页面设置对话框后直接选择“横向”或“纵向”,然后确认即可完成转换。
3.页眉页脚(Headers and Footers)添加
页眉和页脚是位于每页顶部和底部的辅助信息区域,用于放置章节标题、页码或其他标识性内容。正确利用这两个区域可以显著提升文档的专业度。
- 在“插入”选项卡中找到并点击“页眉”或“页脚”。
- 选择合适的样式开始编辑。
- 如需自定义,可双击已选区域进入编辑模式,并添加所需内容。
- 不要忘记设置页码格式(如连续编号、罗马数字等),这有助于保持目录与正文间的一致性。
4.分栏(Columns)设计
在某些特殊情境下,比如报纸文章、杂志版面或是特定艺术创作中,可能会采用多栏排版方式来优化视觉呈现效果。Word支持最多分为四栏的布局设置。
- 选中要应用分栏效果的文字段落。
- 前往“页面布局”->“分栏”,从中挑选合适的栏数选项。
- 若需进一步定制每一栏的具体参数(宽度、间距),则继续点击“更多分栏”。
5.行间距(Line Spacing)调整
恰当的行距能够增强文档的可读性和美感,特别是在长篇文章中尤为重要。Word提供了几种标准间距供选择,同时也支持自定义设置。
- 定位到“布局”->“段落”。
- 在弹出窗口中找到“缩进”部分下方的“行距”下拉菜单。
- 依据个人偏好选择固定值、倍数或单倍行距等选项;如需精确控制,则点击右侧的箭头展开高级选项进行调整。
6.页码(Page Numbering)设置

页码是识别文档各个组成部分的重要标志之一。在Word中实现自动添加页码功能十分简单快捷。
- 转到“插入”->“页码”。
- 从预定义的位置中选取一个适合您文档结构的起点位置。
- 如果希望从头开始计数而非继承前一份文档的数据,请取消勾选“续前一节”。
本文系作者个人观点,不代表本站立场,转载请注明出处!