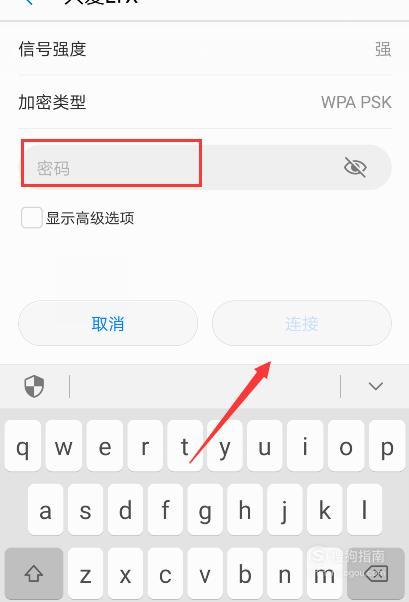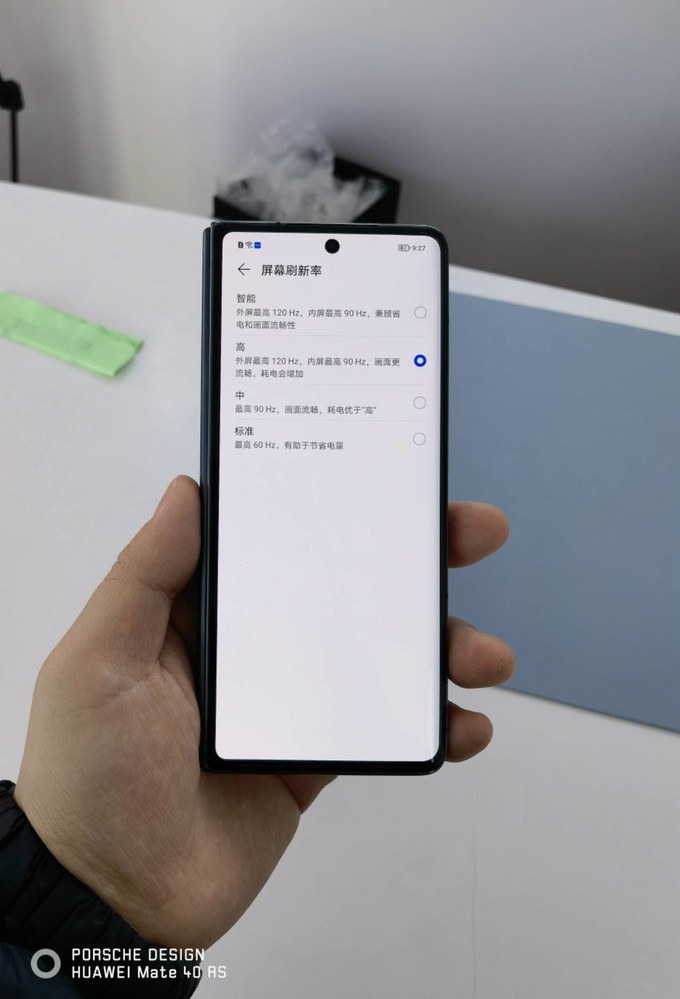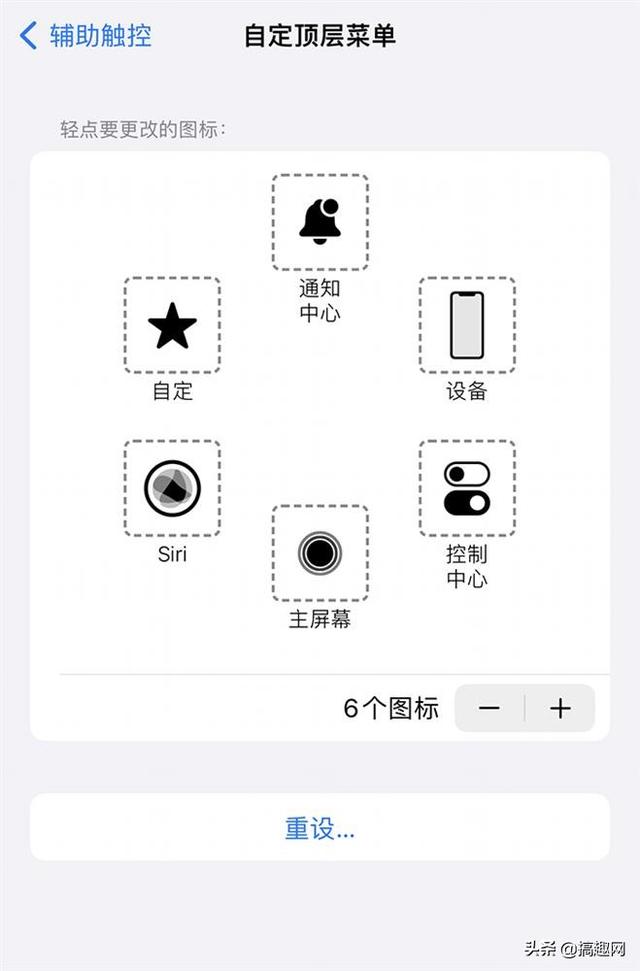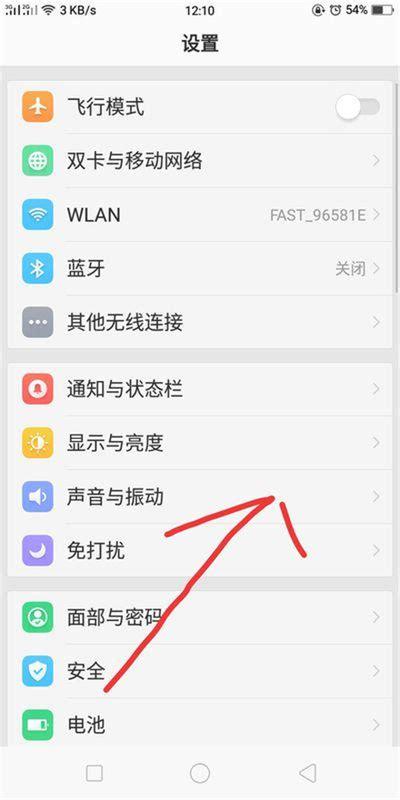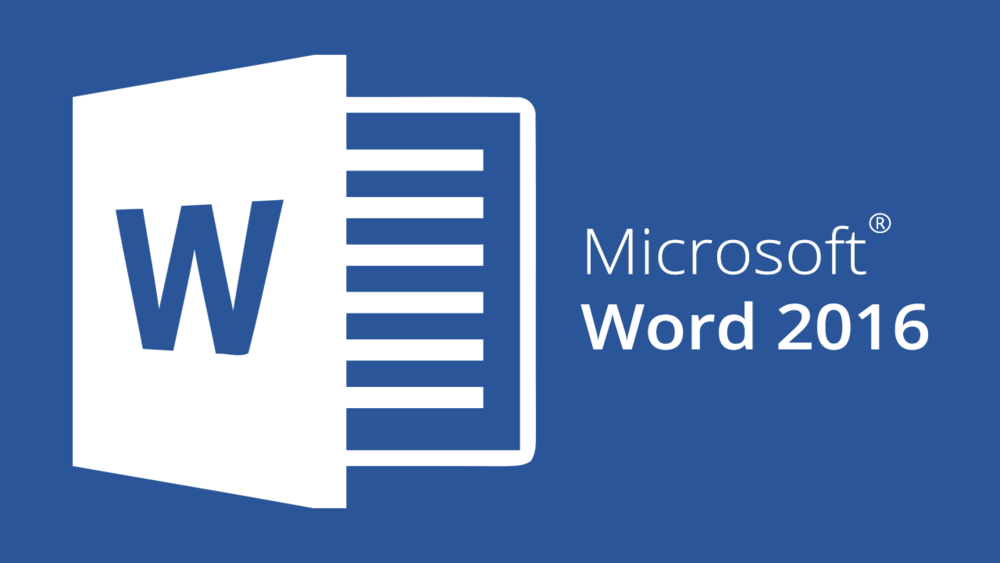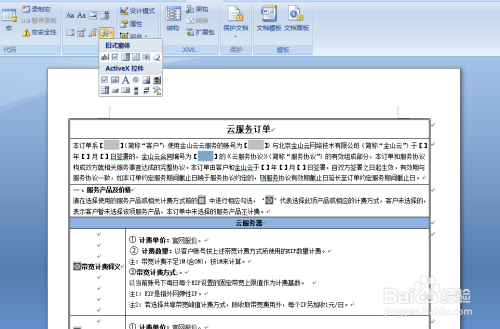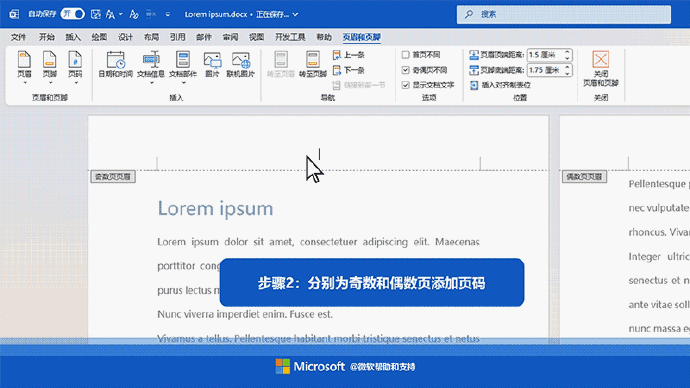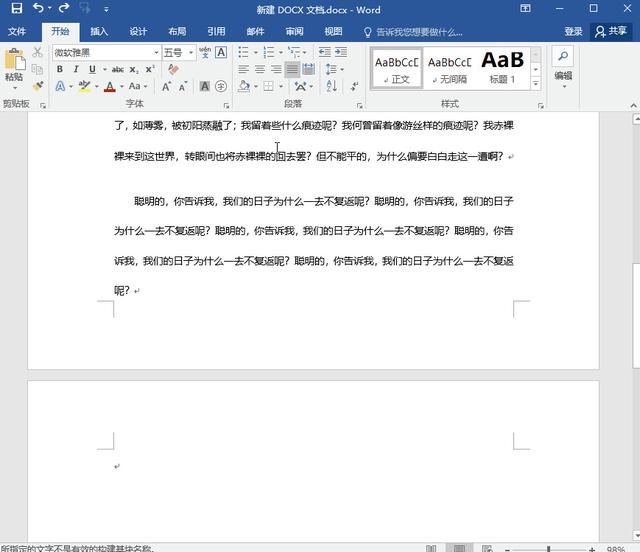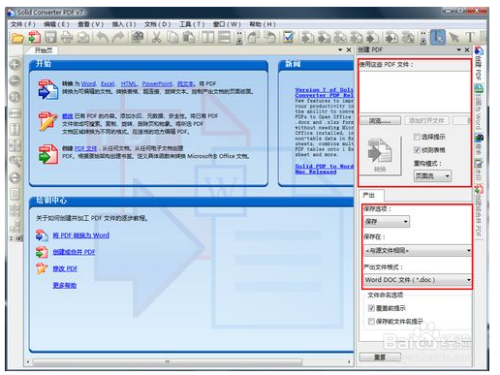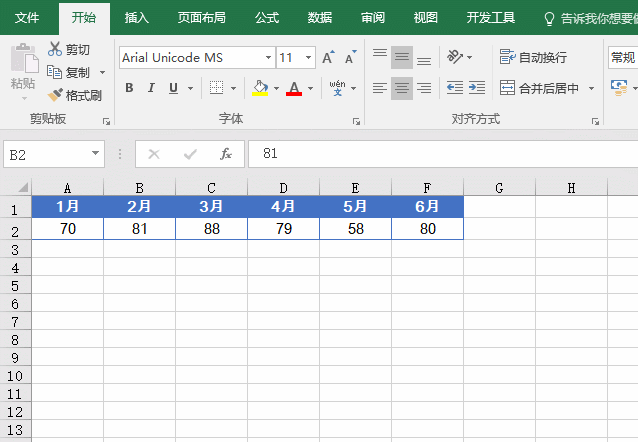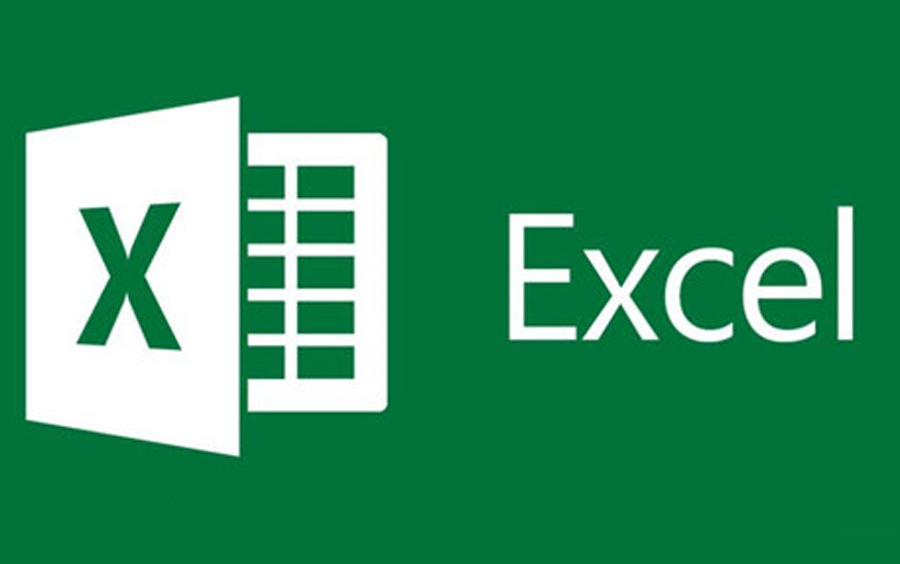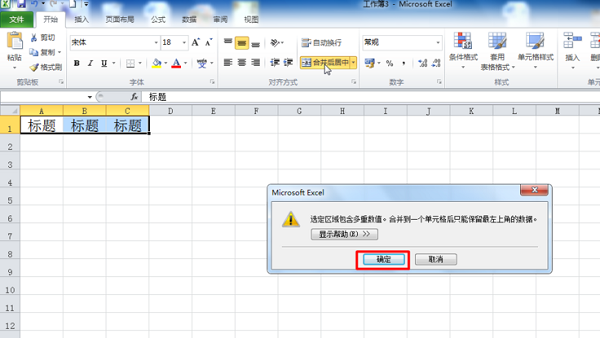excel表格列宽怎么设置(excel列宽设置技巧)
在Excel中,设置列宽是调整数据展示效果的重要步骤,它直接影响到表格的美观性和数据的可读性。无论是处理财务报表、数据分析表还是日常的文档记录,合理设置列宽都能让表格看起来更加整齐有序,便于阅读和分析。本文将详细介绍如何在Excel中高效地设置列宽,包括手动调整、自动调整以及使用快捷键等方法,帮助用户轻松掌握这一技能。
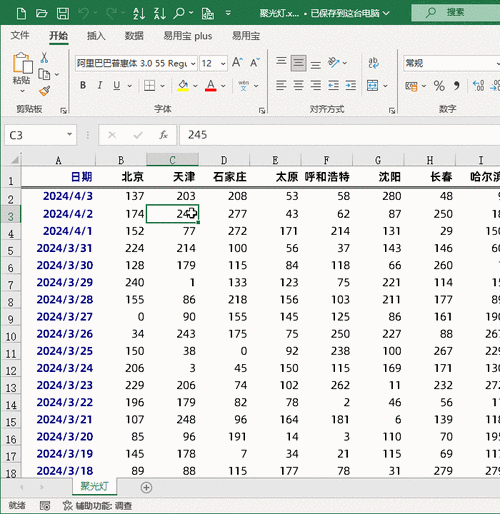
我们需要了解的是,Excel提供了多种方式来设置列宽,用户可以根据自己的需求和习惯选择合适的方法。
一、手动调整列宽
这是最直观且常用的方法之一。具体操作步骤如下:
- 选中单元格:用鼠标点击并拖动以选中需要调整列宽的单元格区域。你可以直接选择整列,也可以只选择部分单元格。
- 定位列边界:在Excel的顶部或底部边缘找到所选列的边界,此时鼠标指针会变成双箭头形状。
- 拖动调整:点击并拖动列边界至所需宽度。释放鼠标后,所选单元格的列宽即刻生效。这种方法适用于对列宽有明确预期的场景。
二、双击列标题调整列宽
对于希望根据内容自动调整列宽的情况,Excel也提供了一个便捷的功能:双击列标题。
- 选择列标题:点击目标列的列标题,以选中整列。
- 双击调整:双击列标题的边界区域,Excel会自动计算并调整该列的宽度,使其恰好容纳当前列中最宽的一行数据。这在处理包含不同长度文本的列时尤为有用,可以避免因列宽不足而造成的信息截断。
三、使用菜单栏调整列宽
除了直接操作之外,Excel还允许通过菜单栏进行列宽的精确设置。
- 打开列宽设置:在Excel的“开始”选项卡中找到“格式”组,点击其中的“列宽”按钮,或者直接按快捷键Ctrl+Alt+D(Windows)/Cmd+Option+D(Mac)。
- 输入具体数值:在弹出的对话框中,输入所需的列宽数值(单位为字符),然后点击“确定”。这种方式适合需要对列宽进行精确控制的专业场景。
四、注意事项与技巧
在使用上述方法调整列宽时,还有一些小技巧可以帮助你更高效地完成任务:
- 保持一致性:尽量保持表格中各列的宽度一致,这样可以使整个表格看起来更加整洁有序。
- 利用冻结窗格:如果表格内容较多,可以考虑使用冻结窗格功能固定标题行,以便查看数据时仍能保持对标题的参考。
- 结合样式设置:调整列宽的同时,不妨也考虑一下字体大小、颜色等其他样式设置,进一步提升表格的美观度和可读性。
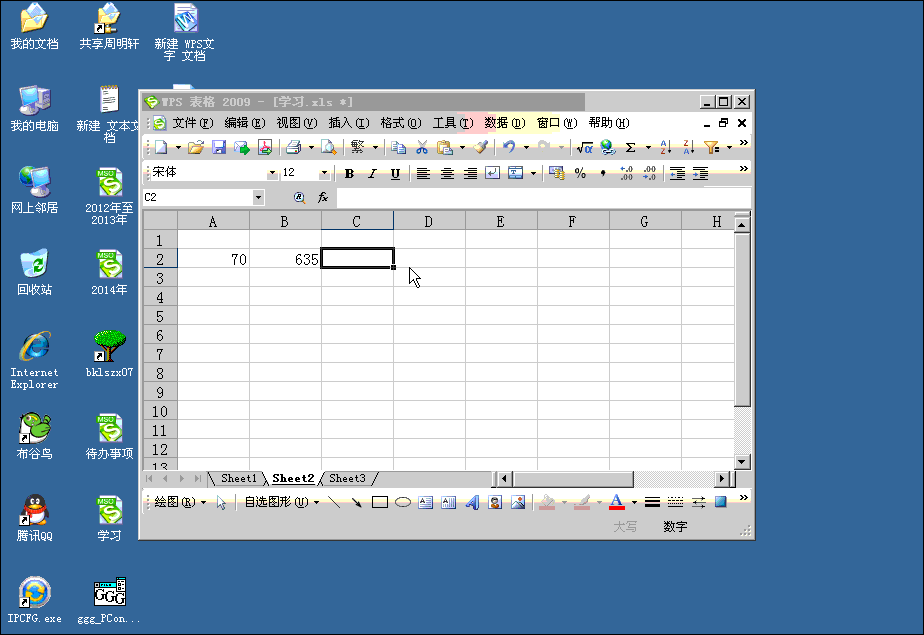
总的来说,Excel中设置列宽的方法多种多样,用户可以根据具体情况灵活选择。无论是手动调整、自动适应还是使用菜单命令,都能帮助我们快速打造出既美观又实用的表格。掌握这些技能,将大大提升我们在数据处理和分析工作中的效率和质量。
本文系作者个人观点,不代表本站立场,转载请注明出处!