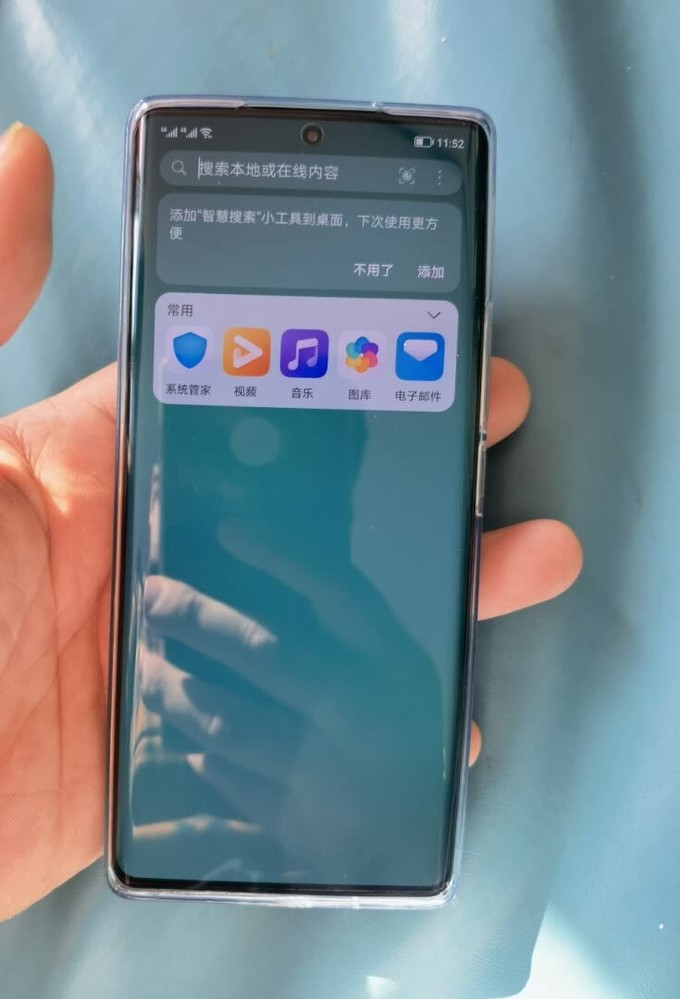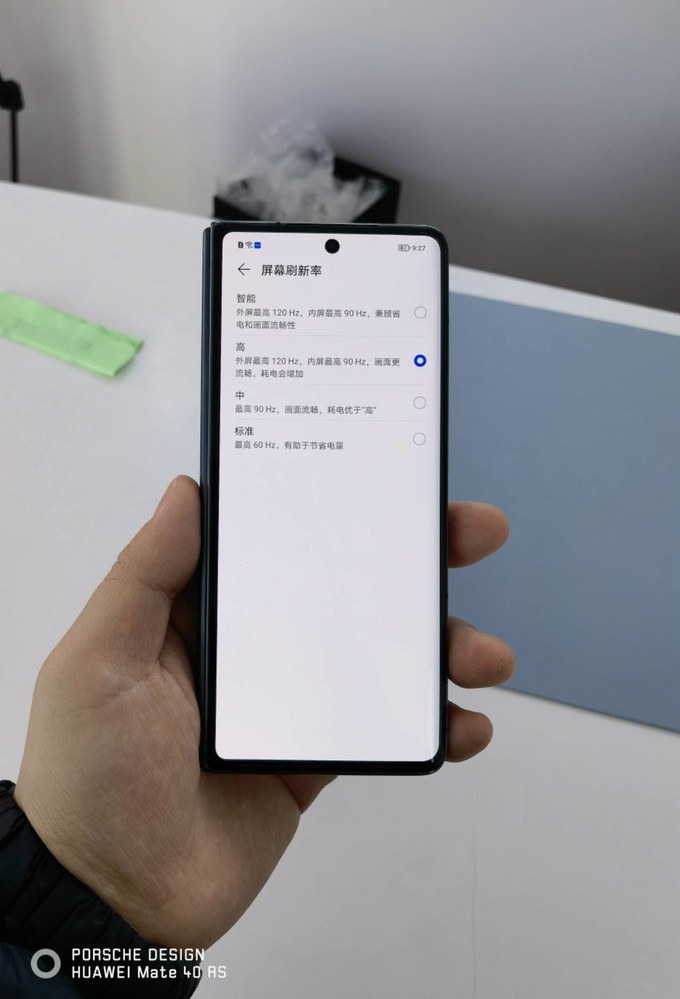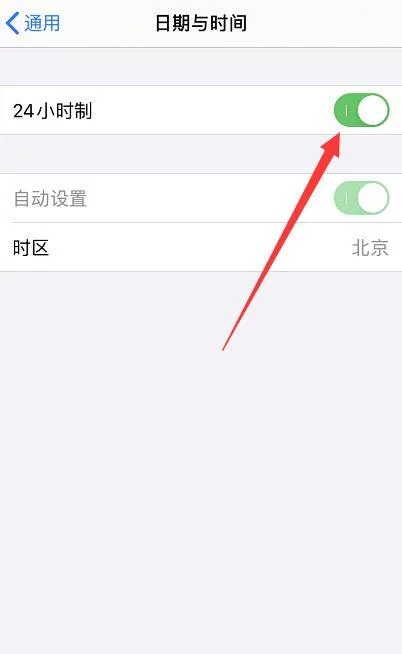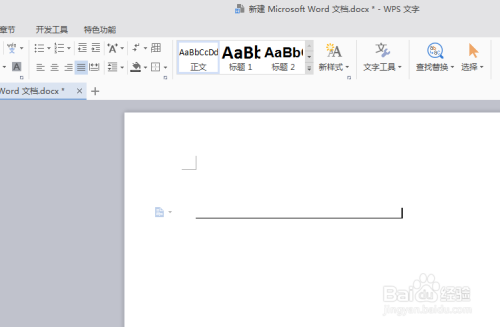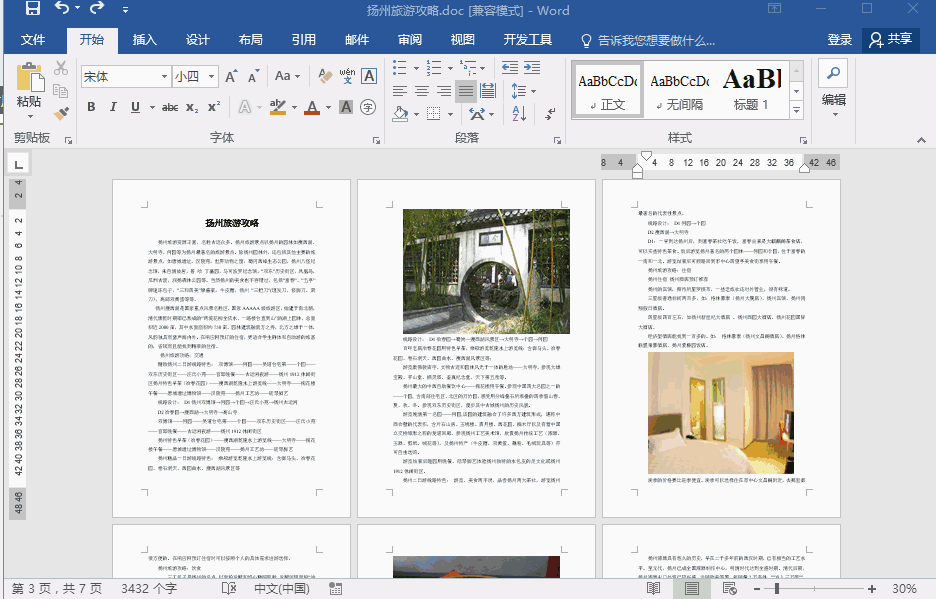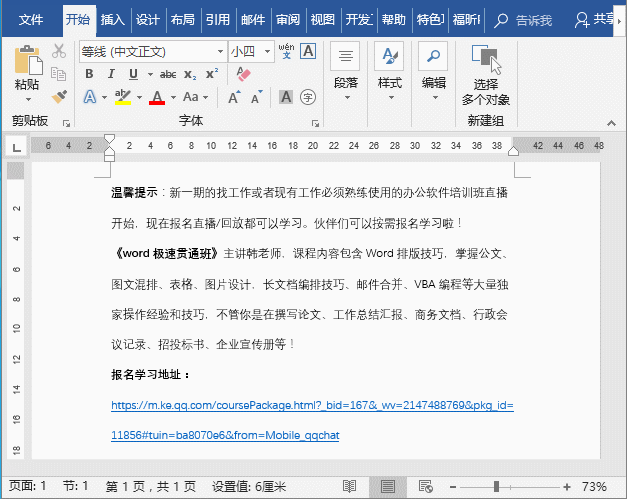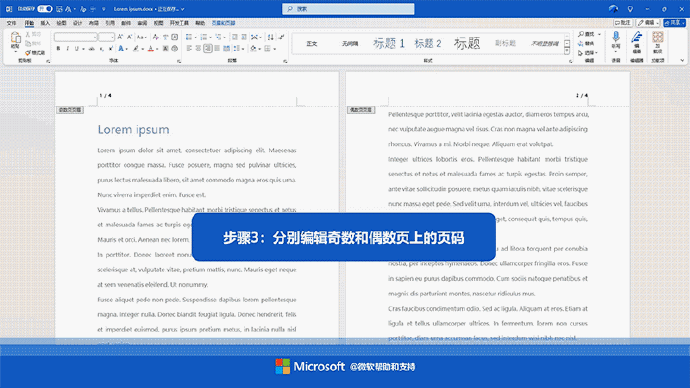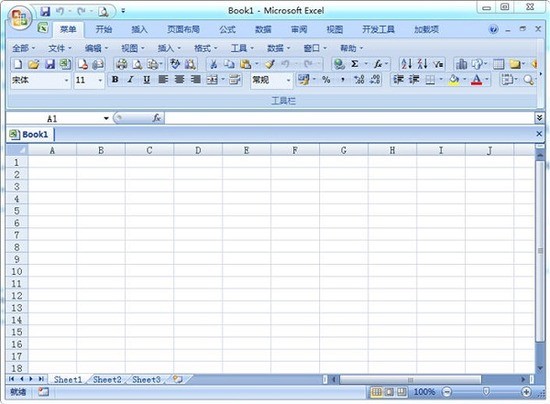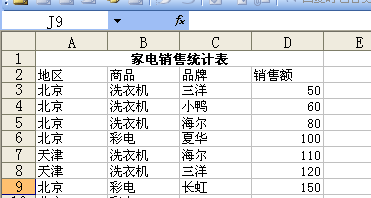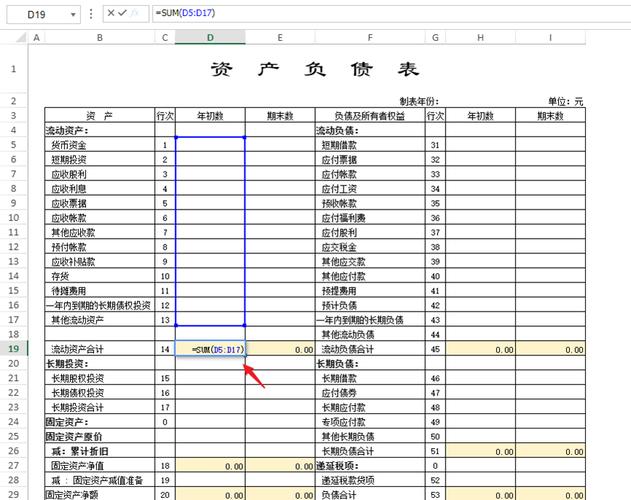word文档页面怎么删除(Word文档页删除)
Word文档页面删除指南
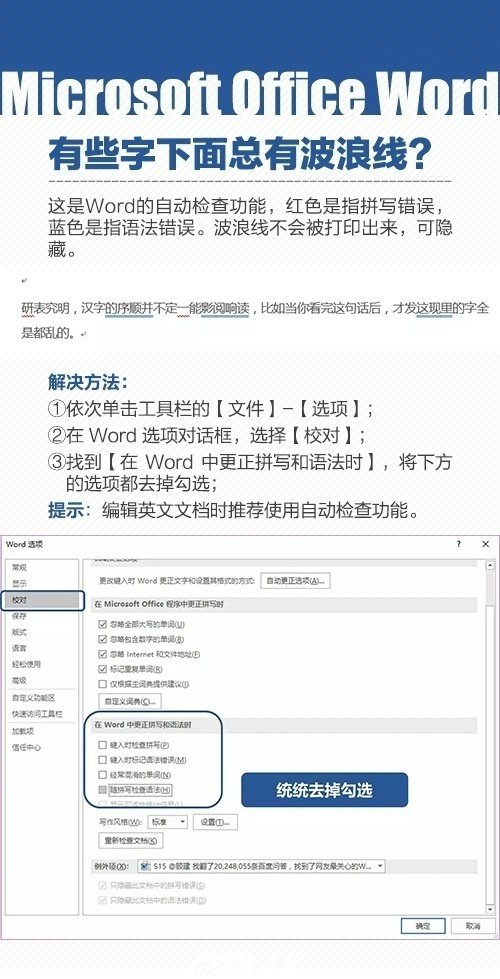
在处理文档时,我们经常需要对文档的布局和结构进行修改。例如,有时候我们需要将某个页面的内容移动到另一个页面上,或者删除某个页面。本文将以Word文档为基础,详细介绍如何在Word中删除页面以及如何移动页面内容。
要删除Word文档中的一个页面,我们可以使用“插入”菜单下的“分隔符”功能。具体步骤如下:
- 打开Word文档后,选择你想要删除的页面,右键点击,然后在弹出的菜单中选择“插入”选项。
- 在弹出的对话框中,找到“分隔符”标签,并点击“下一页”。这样就会创建一个新的页面,并且原来的页面内容将被移动到新的页面上。
- 你可以看到你的原始页面被删除了,新的页面出现在了原来的位置上。
如果只是简单地想要移除整个文档的某页,那么可以使用Word的功能来删除该页面。具体步骤如下:
- 选中你想要移除的页面,然后右键点击,在弹出的菜单中选择“段落”选项。
- 在弹出的对话框中,找到“换行符”标签,并勾选“与下段相同”,然后点击“确定”。这样你就可以将该页面的内容移到下一个页面上了。
- 你会发现你的文档已经被分成了几部分,每一部分都包含了一个完整的页面内容。
如果你需要将多个页面的内容移动到一个新的文档中,那么你可以使用Word的“创建目录”功能。具体步骤如下:
- 打开你想要添加目录的文档,然后点击“引用”选项卡。
- 在“引用”选项卡中,找到“目录”标签,点击它。
- 在弹出的菜单中,选择“自动目录”选项。这样Word就会自动生成一个目录,并且会显示每个章节的标题和页码。
- 你可以看到你的文档已经被分成了几个部分,每个部分都包含了一个完整的页面内容。
总的来说,删除或移动Word文档中的页面是一个相对简单的过程,只要掌握了正确的方法,任何人都可以完成这个任务。希望这篇文章能对你有所帮助。
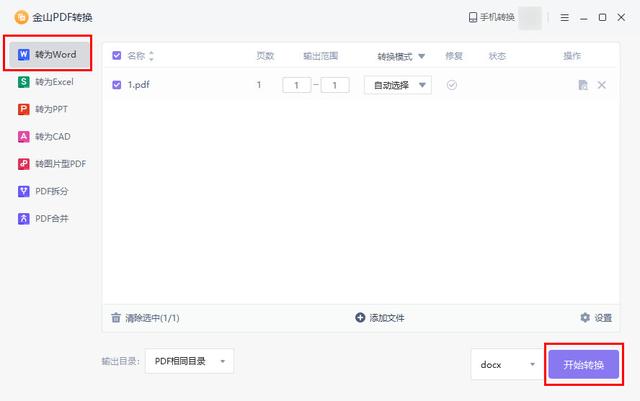
总结:
文章大纲
1.介绍Word文档中删除页面的方法。
2.介绍如何使用“分隔符”功能删除页面。
3.介绍如何使用“插入新页面”功能删除页面。
4.介绍如何使用Word的功能删除整个页面。
5.介绍如何将多个页面内容移动到一个新的文档中。
6.介绍使用Word的“创建目录”功能。
本文系作者个人观点,不代表本站立场,转载请注明出处!