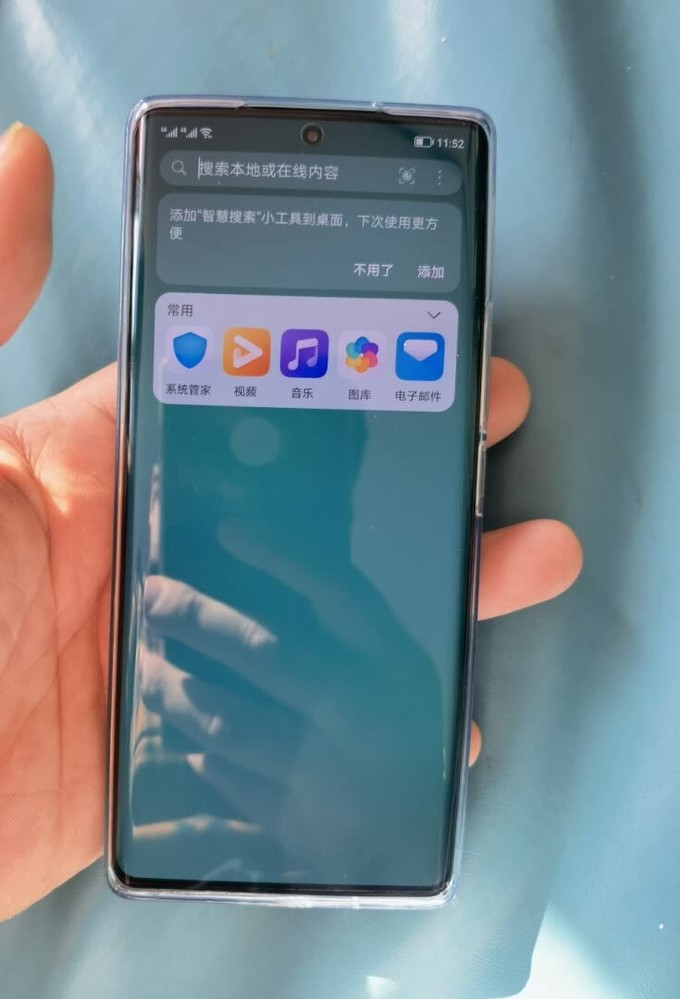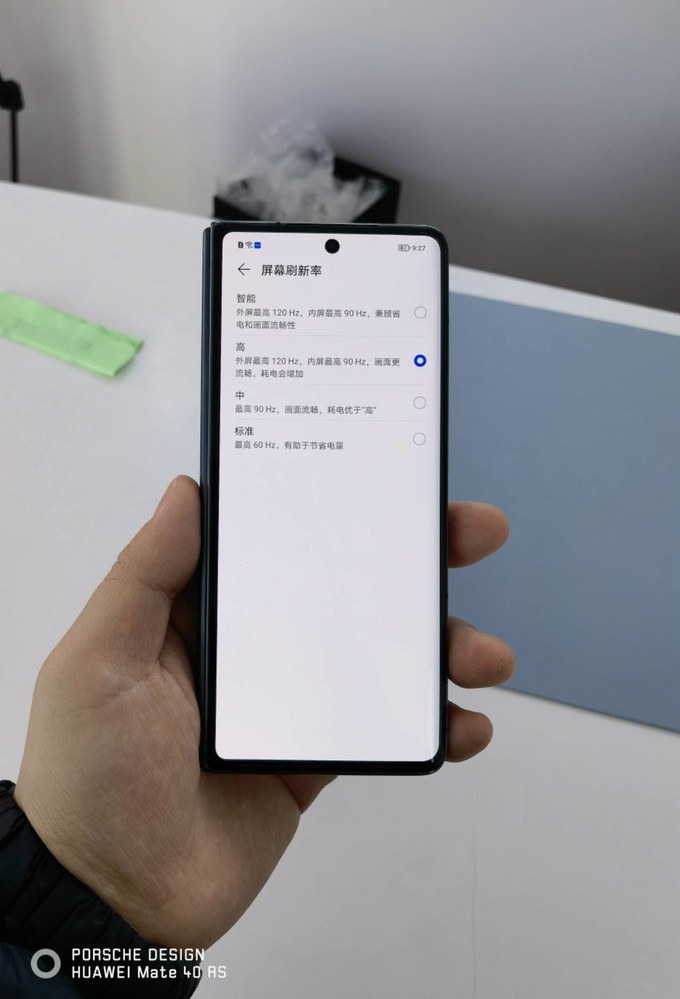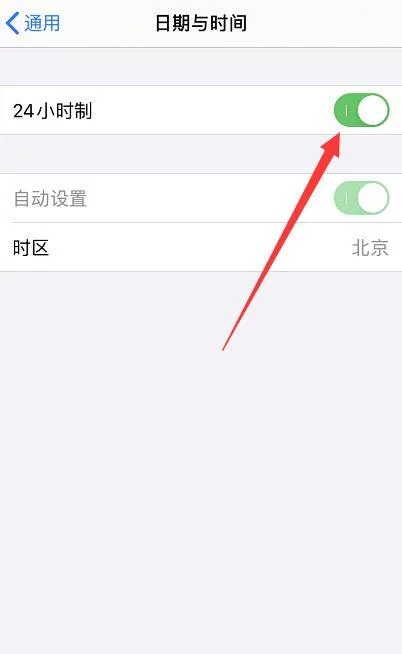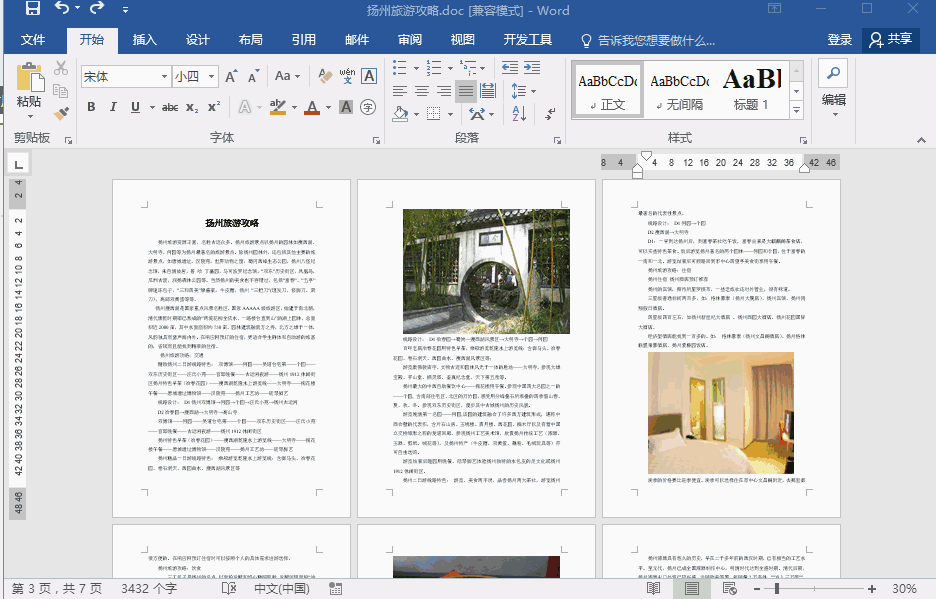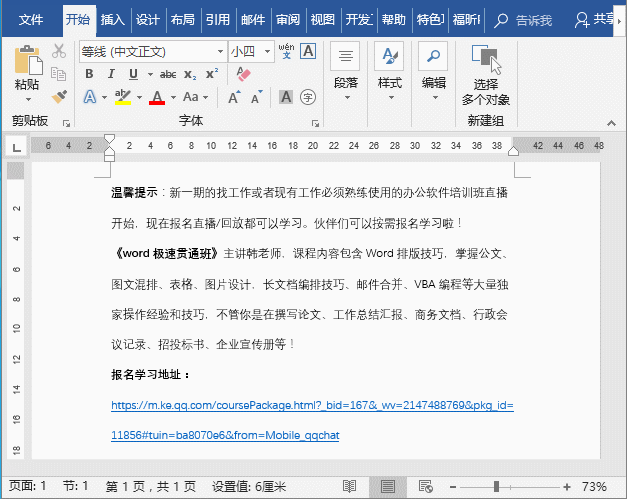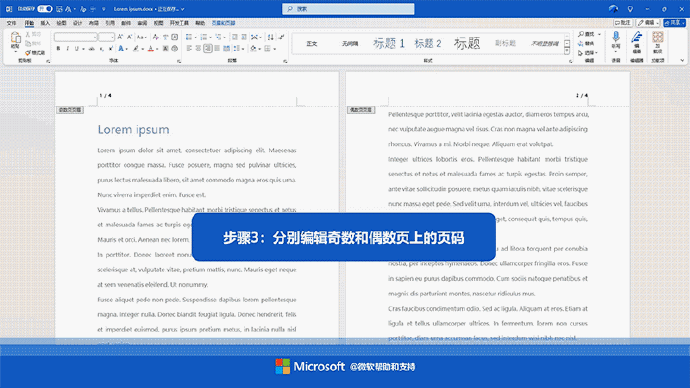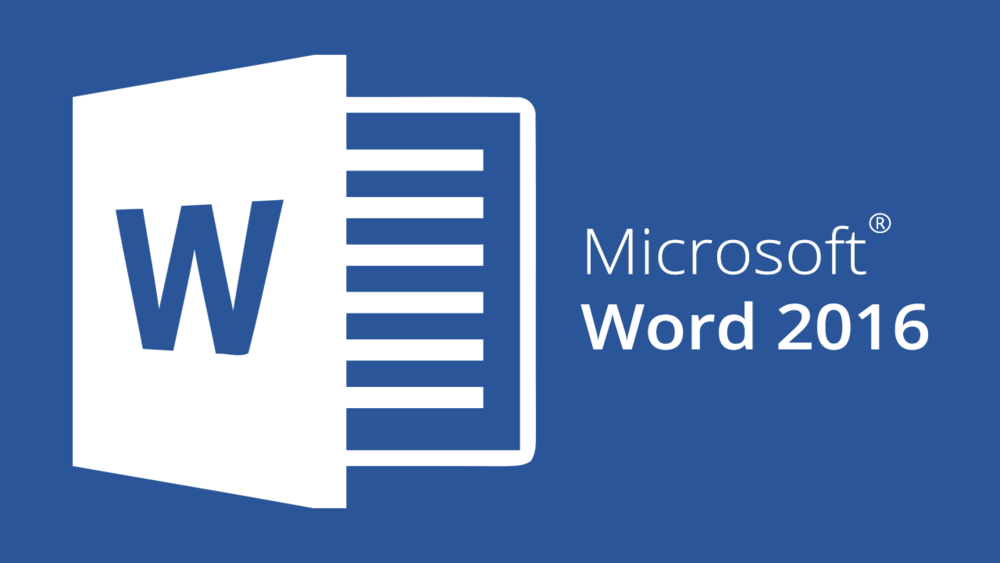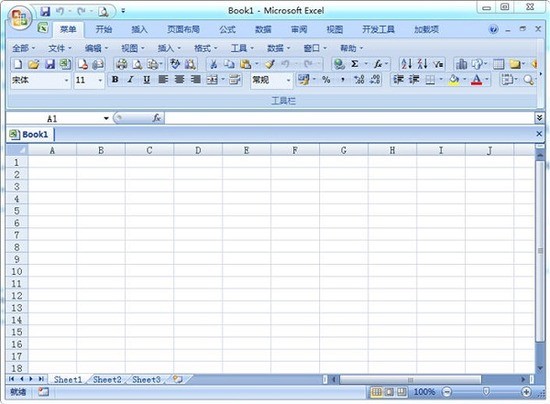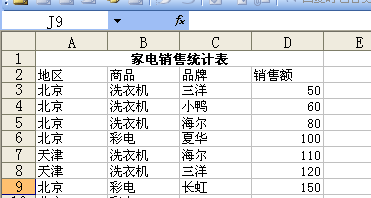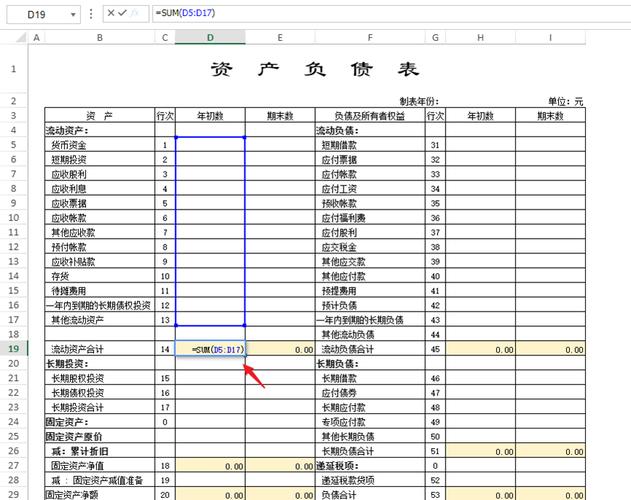excel怎么去掉空白行(Excel去空白行方法)
在使用Excel处理数据的过程中,我们经常会遇到表格中存在空白行的情况,这些空白行不仅会影响数据的美观和可读性,还可能在进行数据处理和分析时造成干扰。那么,如何在Excel中有效地去掉空白行呢?下面就来为大家详细介绍几种常用的方法。

文章大纲:
一、筛选法去除空白行
二、定位法去除空白行
三、公式法去除空白行
四、总结与注意事项
一、筛选法去除空白行
筛选法是较为常用且简单的方法之一。选中需要处理的数据区域,包括表头。然后,点击Excel菜单栏中的“数据”选项卡,在“排序和筛选”组中点击“筛选”按钮,此时数据区域的标题行会出现筛选箭头。接着,点击任意一个标题列的筛选箭头,在弹出的筛选菜单中,取消勾选“全选”,然后仅勾选“空白”选项,这样可以筛选出该列中的空白行。选中筛选出的空白行,右键点击并选择“删除行”,即可去掉空白行。需要注意的是,在删除行之前,要确保已经选中了所有需要删除的空白行,否则可能需要重复操作。例如,我们有一份员工信息表,其中有一些行是空白的,通过筛选法可以快速将这些空白行筛选出来并删除,使表格更加整洁。
二、定位法去除空白行 定位法也是一种有效的去除空白行的方法。选中包含空白行的整个数据区域。然后,按下键盘上的“Ctrl + G”组合键,打开“定位”对话框。在对话框中,点击“定位条件”按钮,在弹出的定位条件对话框中,选择“空值”选项,点击“确定”后,Excel会选中数据区域中的所有空白单元格。再次按下“Ctrl + G”组合键,打开“定位”对话框,这次在对话框中点击“定位条件”按钮后,选择“定位公式”选项,这样就会选中所有空白行中的第一个单元格。右键点击选中的空白行,选择“删除”,在弹出的删除对话框中,选择“整行”,点击“确定”,即可将空白行全部删除。比如,在一个销售数据表中,有些日期没有销售记录,对应的行就是空白行,使用定位法可以快速准确地将这些空白行去掉。
三、公式法去除空白行
公式法相对来说稍微复杂一些,但也很实用。我们可以在数据区域旁边插入一列辅助列,假设在C列。在C1单元格输入公式:=IF(COUNTBLANK(A1:B1)=2,"删除", ""),这里的A列和B列是原始数据所在的列,根据实际情况调整。这个公式的意思是,如果A1到B1这两个单元格都为空,那么就在C1单元格显示“删除”,否则显示为空。然后,将C1单元格的公式向下复制,直到覆盖所有数据行。选中C列,点击“数据”选项卡中的“筛选”按钮,点击C列的筛选箭头,勾选“删除”选项,这样就可以筛选出所有需要删除空白行的数据行。选中这些行,右键点击并选择“删除行”即可。以一个库存表格为例,通过公式法可以精确地找出那些没有库存数量且没有产品名称的空白行,并进行删除操作。
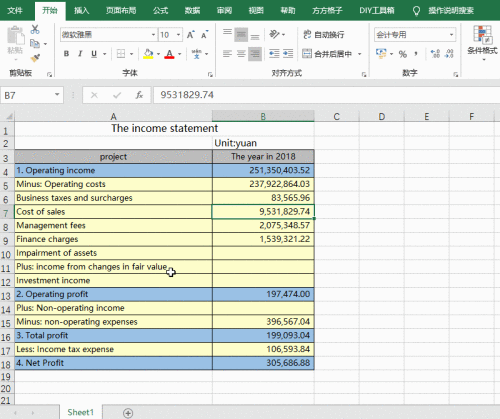
四、总结与注意事项
以上就是几种在Excel中去掉空白行的常用方法,每种方法都有其特点和适用场景。筛选法操作简单直观,适合数据量较小且空白行分布较为零散的情况;定位法则更加高效,适用于空白行较多的情况;公式法相对灵活,可以根据具体需求进行调整,但公式的编写需要一定的技巧。在使用过程中,要注意在操作前最好对数据进行备份,以防误操作导致数据丢失。另外,如果数据区域中有合并单元格等情况,可能需要先进行处理再去除空白行。例如,对于一些复杂的报表,可能同时存在多种格式设置和合并单元格,这时就需要先取消合并单元格等操作,再选择合适的方法去除空白行,以确保数据的完整性和准确性。
本文系作者个人观点,不代表本站立场,转载请注明出处!