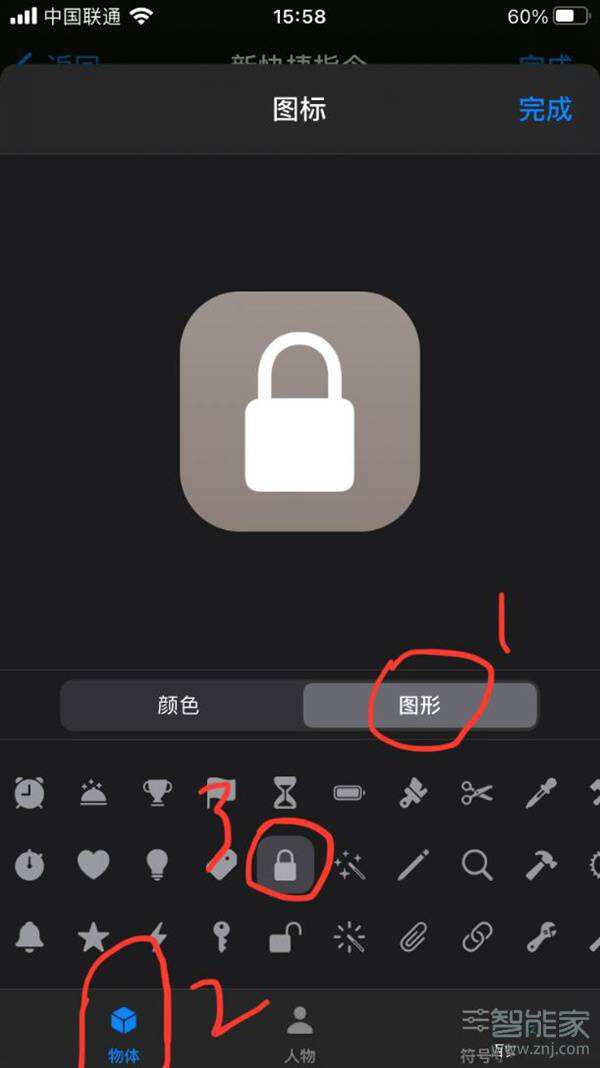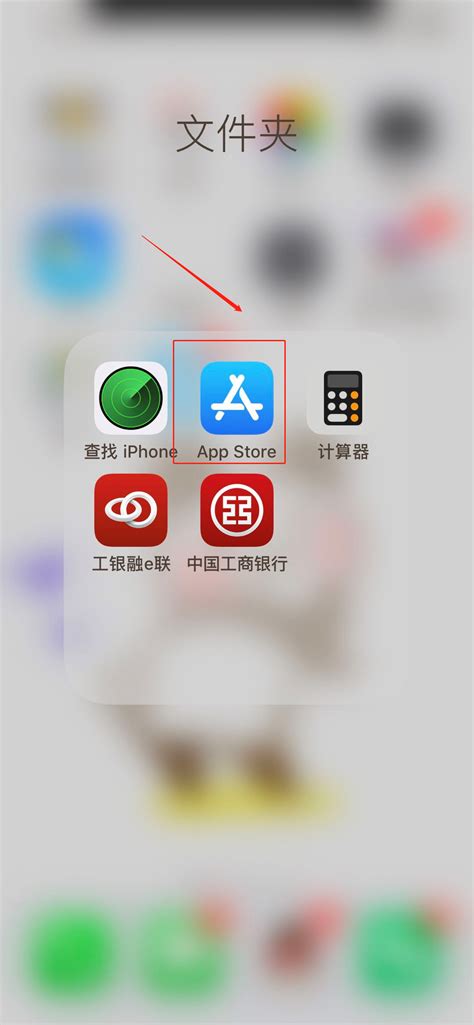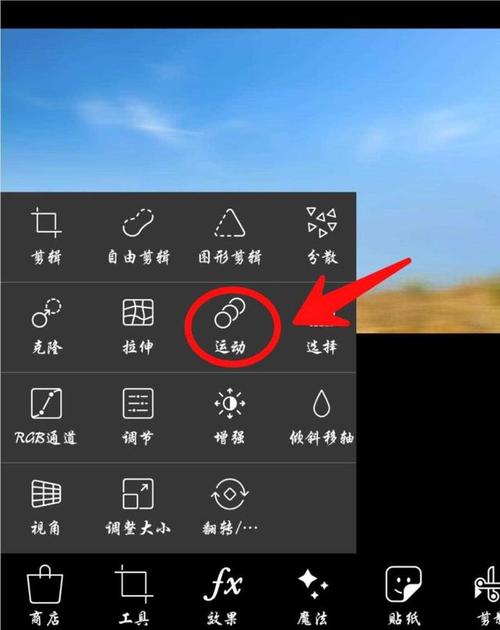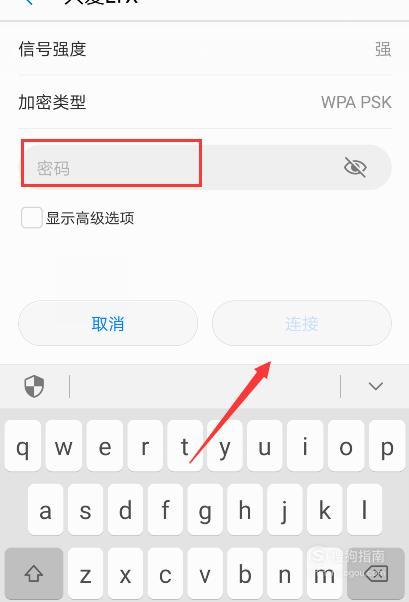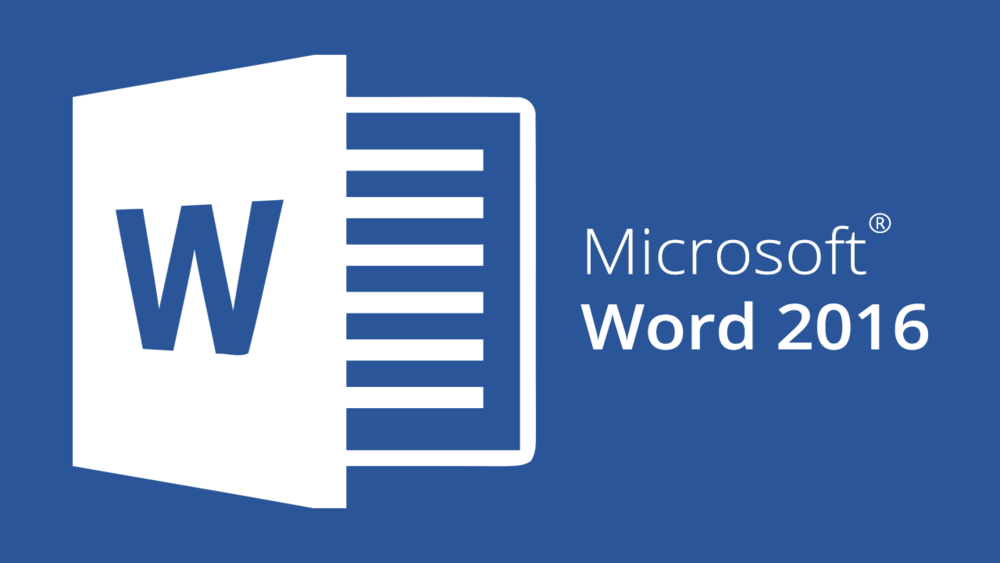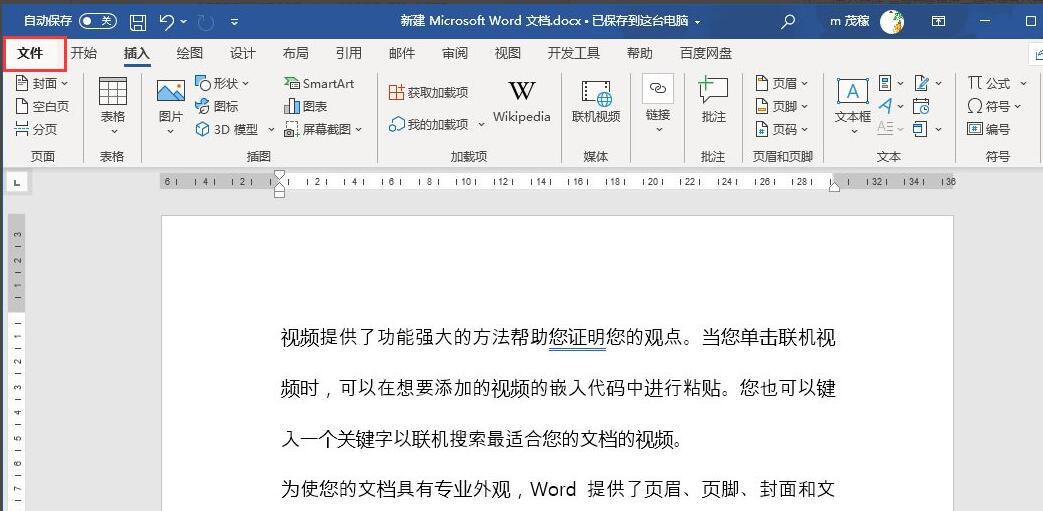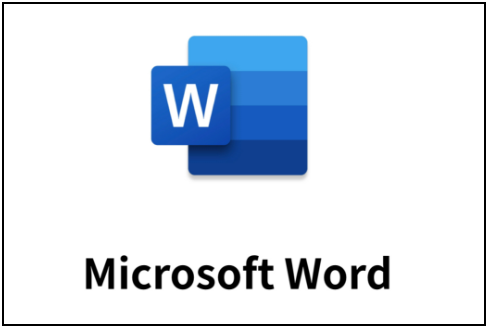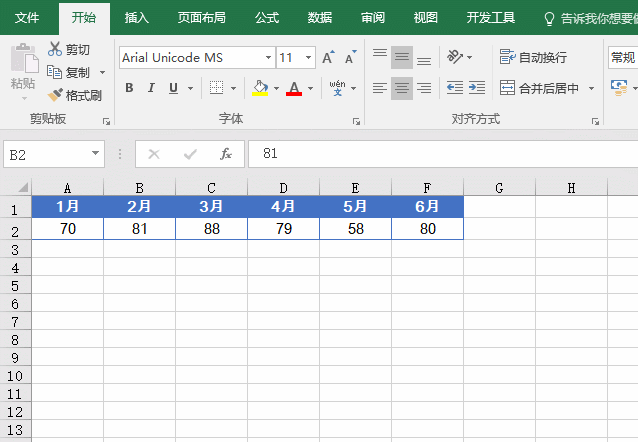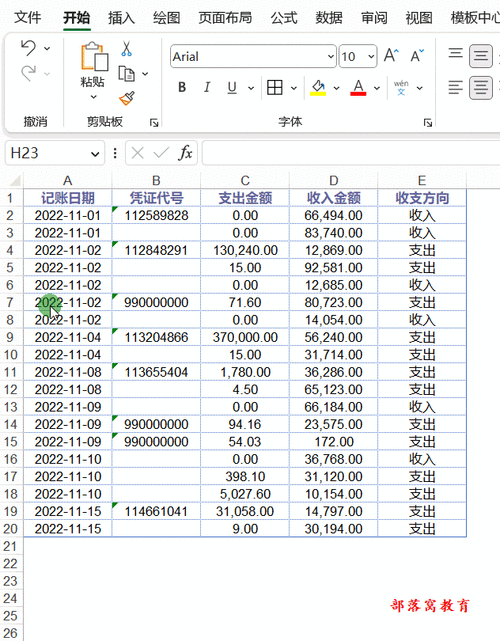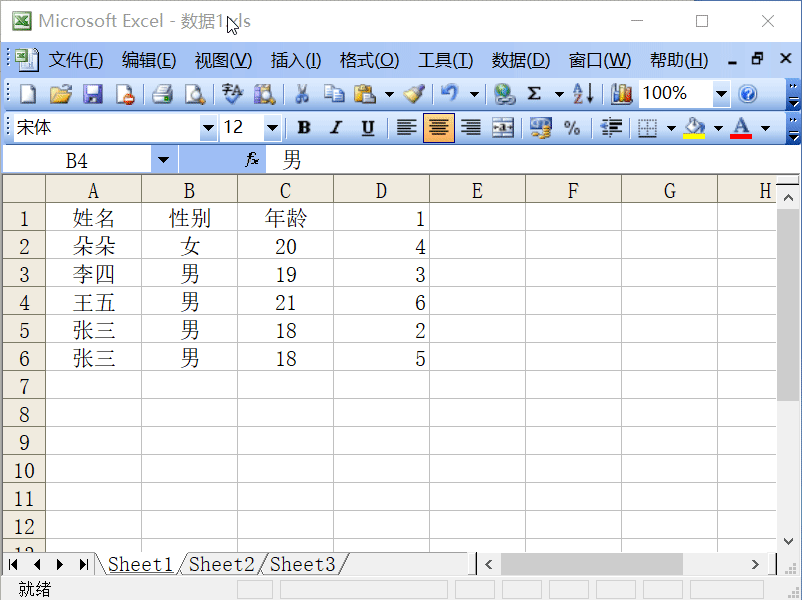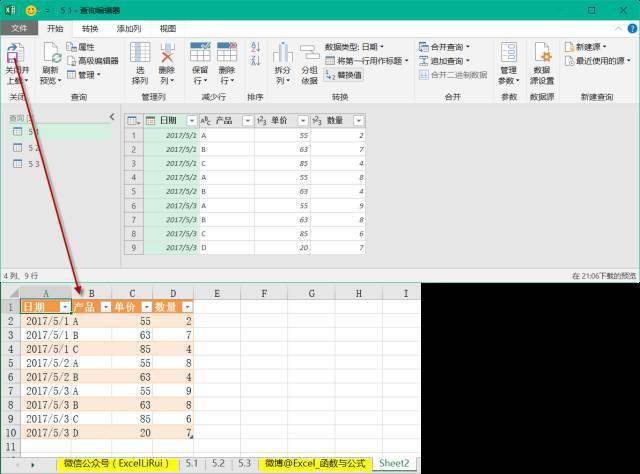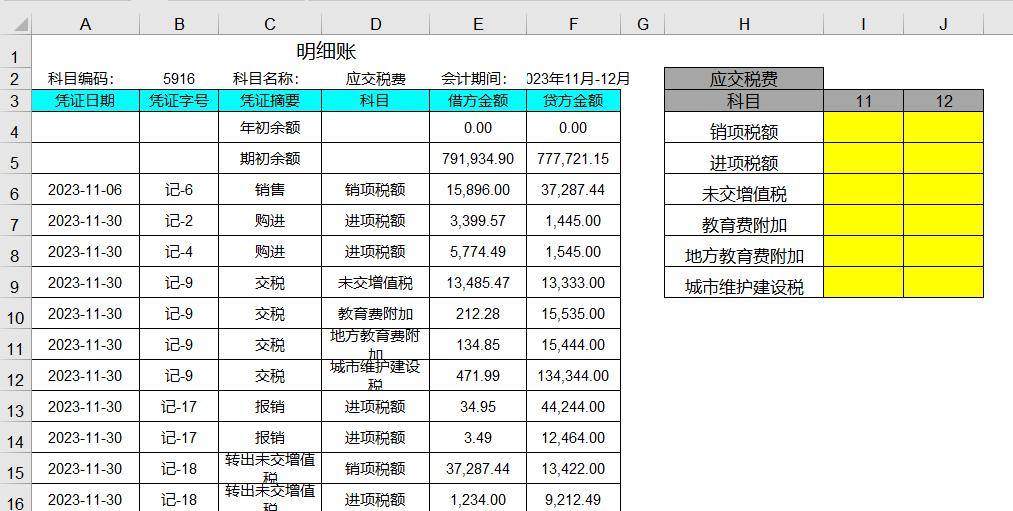word怎么设置间距
Word 是人们日常办公中常用的文字处理软件,而设置间距是其重要的排版功能之一。合理地设置间距可以使文档更加美观、易读,无论是调整字符间距、行距还是段落间距,都能对文档的整体效果产生显著影响,满足不同场景下的使用需求。
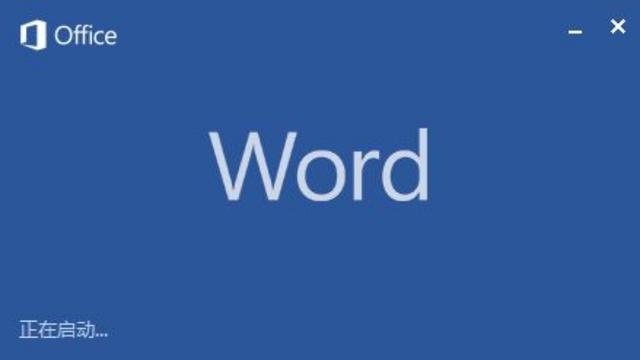
让我们来看看如何设置字符间距。在 Word 中,选中需要调整字符间距的文本后,点击“开始”选项卡中的“字体”对话框启动器,打开“字体”对话框。在该对话框中切换到“高级”选项卡,在这里可以看到“间距”和“磅值”两个选项。通过选择不同的间距类型(标准、加宽或紧缩)并调整对应的磅值,就能实现对所选文本字符间距的精细设置。例如,对于一些艺术字效果或者需要突出显示的文字,适当加宽字符间距可以增强视觉冲击力;而对于一些紧凑排版的需求,如注释或参考文献列表,紧缩字符间距则能使内容更紧凑。
接着谈谈行距的设置方法。同样选中要调整行距的文本,然后在“开始”选项卡的“段落”组中找到“行和段落间距”按钮,点击它会弹出一个下拉菜单。这个菜单中提供了多种预设的行距选项,如单倍行距、1.5 倍行距、2 倍行距等。如果这些预设值不能满足要求,还可以选择“行距选项”,在弹出的“段落”对话框中自定义行距的具体数值。比如在撰写学术论文时,通常要求行距为 1.5 倍,这样可以使文章层次清晰,便于阅读和批改;而在制作海报文案时,可能会根据设计效果选择较大的行距,以营造一种空旷、醒目的感觉。
段落间距的设置也不容忽视。设置段落间距可以通过上述提到的“段落”对话框来完成。在对话框中的“缩进和间距”选项卡下,有“段前”和“段后”两个输入框,分别用于设置当前段落与上一段和下一段之间的距离。合理的段落间距可以使文档的结构更加分明,逻辑关系更清晰。以一份商务报告为例,在不同章节或要点之间设置适当的段后间距,能够区分出各个部分的内容,让读者更容易把握重点信息。
此外,还可以使用快捷键来快速调整间距。对于常见的行距调整,可以使用“Ctrl + 1”(单倍行距)、“Ctrl + 2”(双倍行距)和“Ctrl + 5”(1.5 倍行距)组合键来进行操作。不过这种方式只能进行简单的预设行距调整,对于更复杂的间距设置还需要借助前面提到的对话框来完成。同时,在实际操作过程中,要注意间距设置的合理性和适度性。过度夸张的字符间距或过大的段落间距可能会使文档显得松散、不专业;而过小的行距又可能导致文字过于拥挤,影响阅读体验。
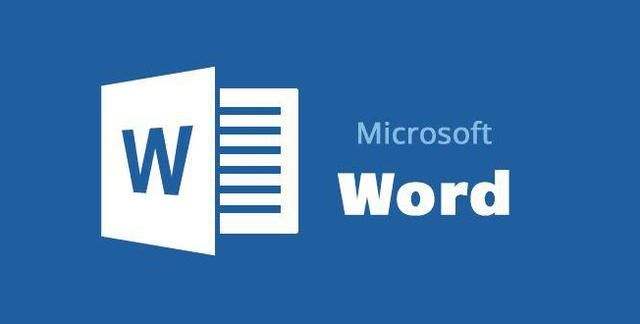
掌握 Word 间距设置的方法对于提升文档质量至关重要。通过灵活运用字符间距、行距和段落间距的设置技巧,并根据文档的类型和用途进行合理调整,能够使我们制作出的 Word 文档更加规范、美观、易读,从而更好地传达信息,达到预期的效果。无论是日常办公文件、学术论文还是宣传资料等,都能因合适的间距设置而增色不少,让我们在文字处理工作中更加得心应手。
本文系作者个人观点,不代表本站立场,转载请注明出处!