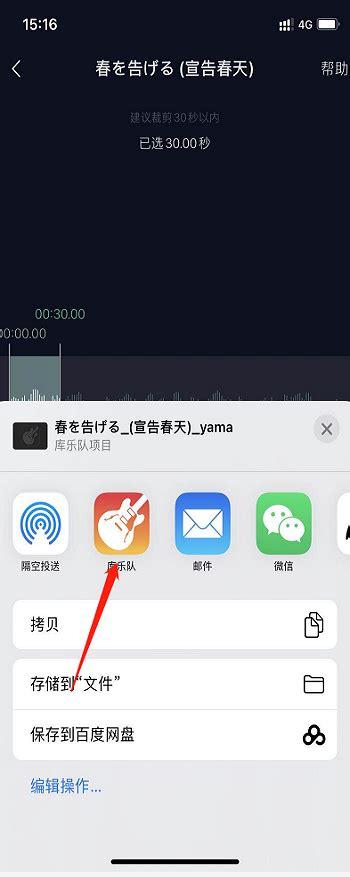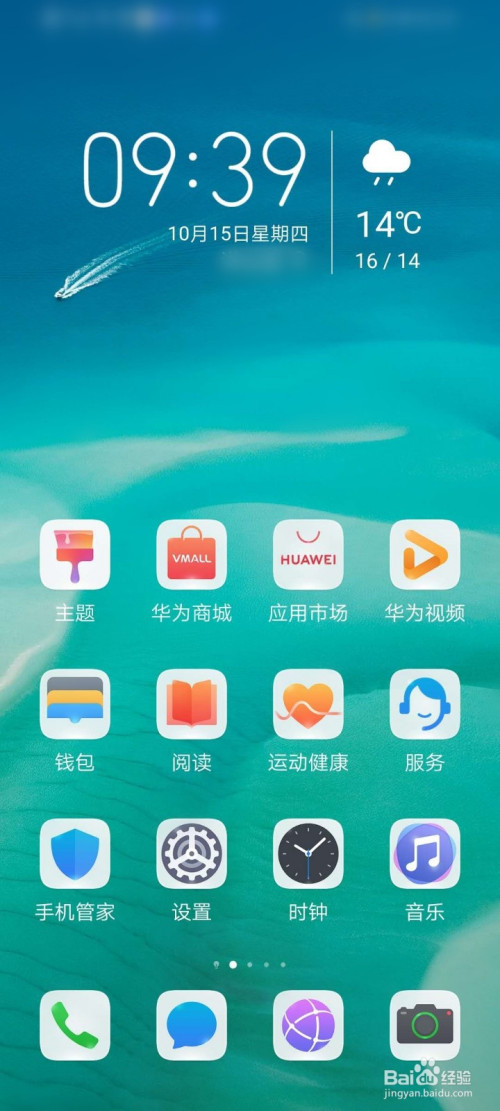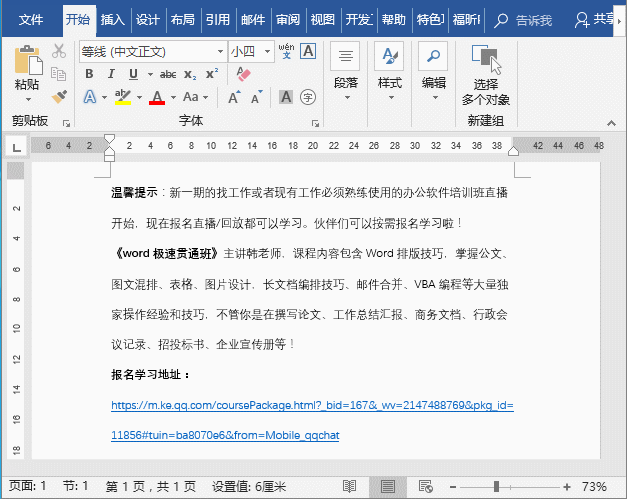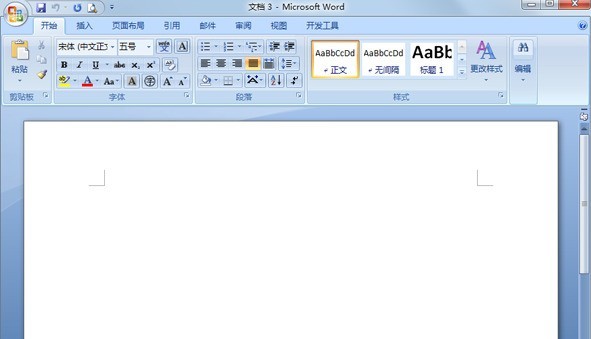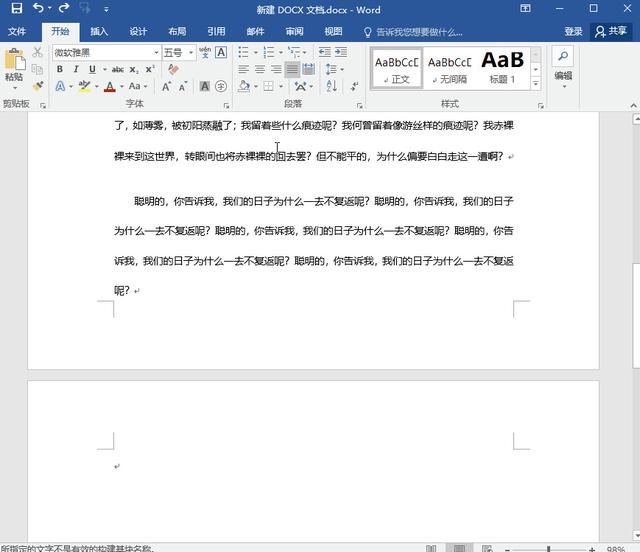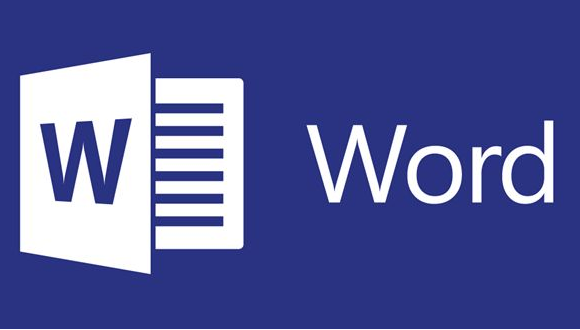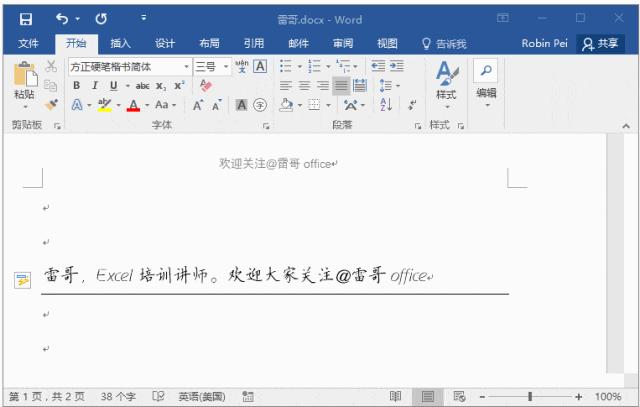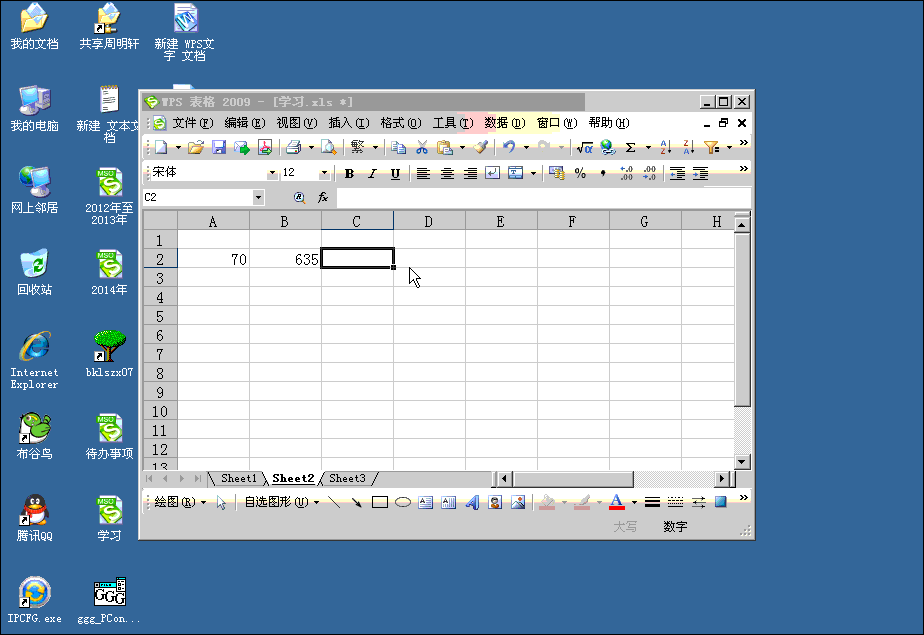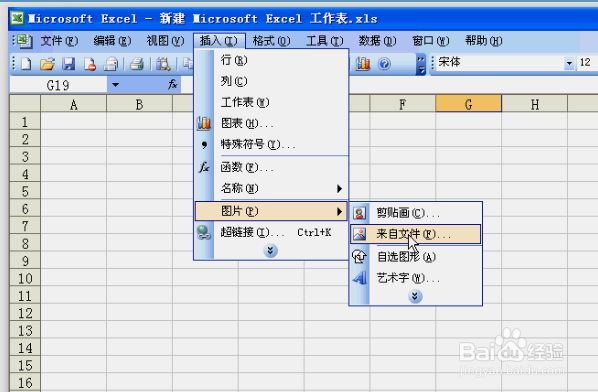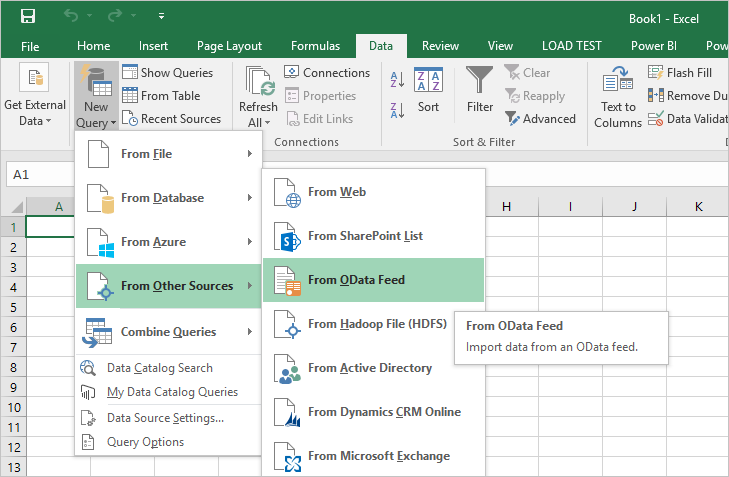excel表格里面的数字怎么老是变成乱码(Excel表格中数字乱码问题)
在使用Excel表格的过程中,不少用户都遇到过数字老是变成乱码的困扰,这不仅影响数据的查看与分析,还可能导致后续工作出现差错。要解决这个问题,得先了解其背后的多种成因,再针对性地去寻找应对之法。
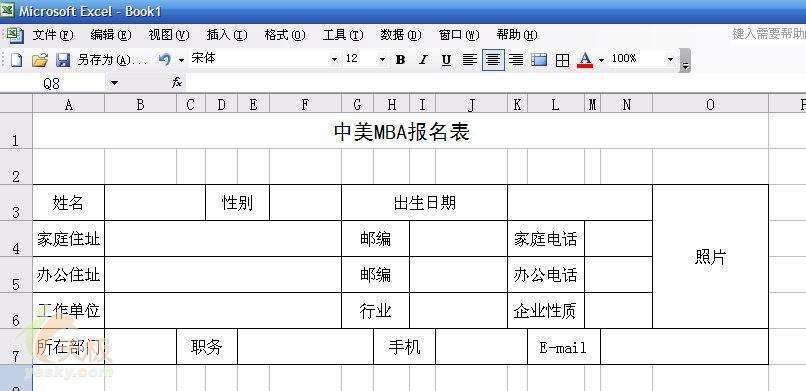
文章大纲如下:首先分析数字变乱码的常见原因,比如格式设置问题、单元格宽度限制以及数据本身异常等;接着针对不同原因给出相应的解决办法;最后总结预防此类情况发生的注意事项,帮助用户更好地在Excel中处理数字内容。
一、数字变乱码的原因分析
一是格式设置不当。Excel中数字有多种格式,像常规、数值、文本等,若将本该按特定格式呈现的数字错误设置了格式,就容易出现乱码情况。例如,有时把长串的数字设置为常规格式,Excel可能会按照科学计数法来显示,导致显示不全或者看起来杂乱无章,类似出现“1.23E+10”这种让人难以直观理解的样式,要是再进一步操作,可能就演变成乱码了。二是单元格宽度不足。当单元格的宽度不足以完整显示数字内容时,数字会被截断或者以奇怪的象征性符号显示,给人一种乱码的错觉。比如输入一串很长的产品编号或者身份证号码,默认单元格宽度下,后面部分就显示不出来了,一旦调整表格或者进行其他操作,就可能变得乱七八糟。三则是数据本身存在问题,例如从外部导入的数据,可能携带了一些不兼容的字符或者隐藏的格式,破坏了数字的正常显示逻辑,进而出现乱码现象。
二、对应的解决措施
对于格式设置问题,要仔细检查单元格的格式。选中出现乱码数字的单元格区域,右键点击选择“设置单元格格式”,根据数字的实际用途选择合适的格式。如果是纯数字且不需要特殊计算等功能,可设置为“文本”格式,这样能让数字原样显示,避免科学计数法等造成的混乱;要是用于计算等常规数值情况,就选“数值”格式,还可以按需设定小数位数等参数,确保显示符合预期。比如统计员工工号,设置为文本格式就能完整呈现工号全貌,不会出现乱码。
针对单元格宽度不够的情况,直接将鼠标移到对应列的边界处,光标变为双向箭头时,按住左键拖动来调整列宽,使其能够完整容纳数字内容。也可以选中整列后,在“开始”菜单中找到“格式”选项,点击“自动调整列宽”,让Excel自动根据内容适配宽度,保证数字能正常展示,像填写较长的订单编号时就可以通过这种方式避免乱码显示。
要是怀疑是数据本身有问题,可以尝试重新录入部分关键数字,看是否还出现乱码,以此判断是否是原始数据故障。若是从其他文档或系统导入的数据,可在导入前先对数据进行清理,去除多余空格、不可见字符等,或者采用合适的导入向导,按照规范步骤操作,降低出现乱码的概率。
三、预防数字变乱码的注意事项
在日常使用Excel时,养成良好习惯很重要。输入数字前,尤其是重要的、长度较长的数字,先确认好单元格格式为合适的类型,别等到出现乱码了才去调整。同时,定期检查表格的整体格式设置,统一规范数字所在单元格的格式,避免因后续操作无意间改变了格式引发乱码问题。并且在获取外部数据时,提前做好数据预览和简单清理工作,确保导入到Excel中的数据是干净、兼容的,这样才能最大程度减少数字变成乱码这种情况的发生,让Excel表格中的数字清晰准确地为我们服务。
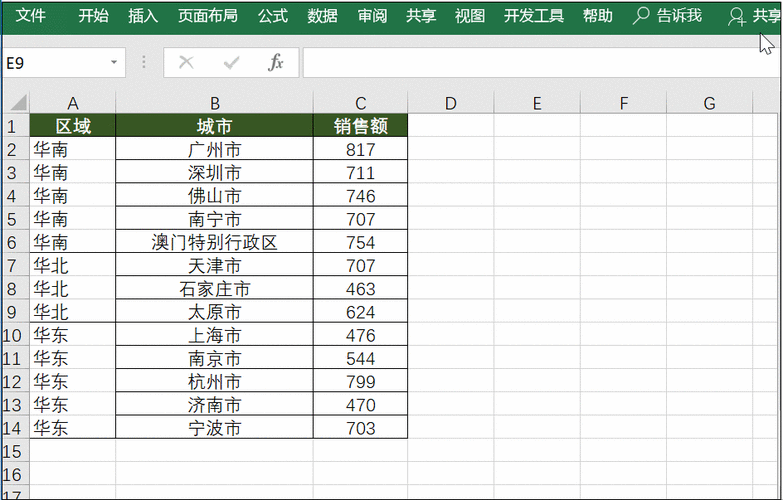
Excel表格里数字出现乱码虽然令人头疼,但只要搞清楚原因,运用正确的解决方法并做好预防工作,还是能够轻松应对,保障我们在数据处理过程中的顺畅。
本文系作者个人观点,不代表本站立场,转载请注明出处!