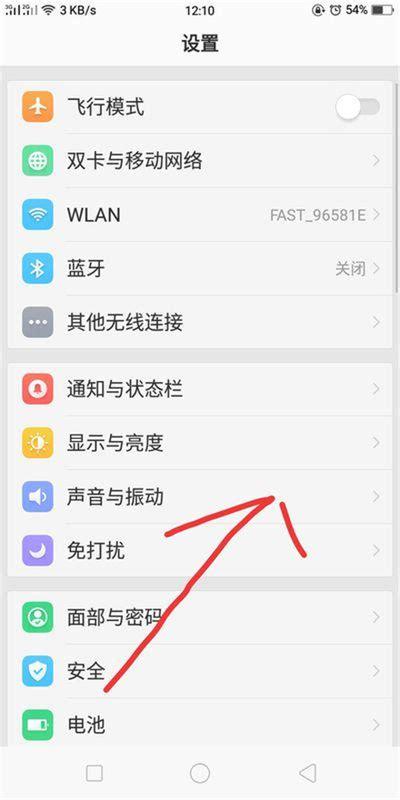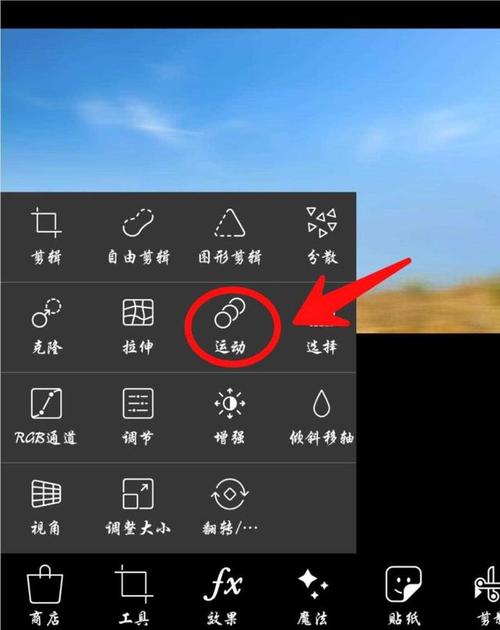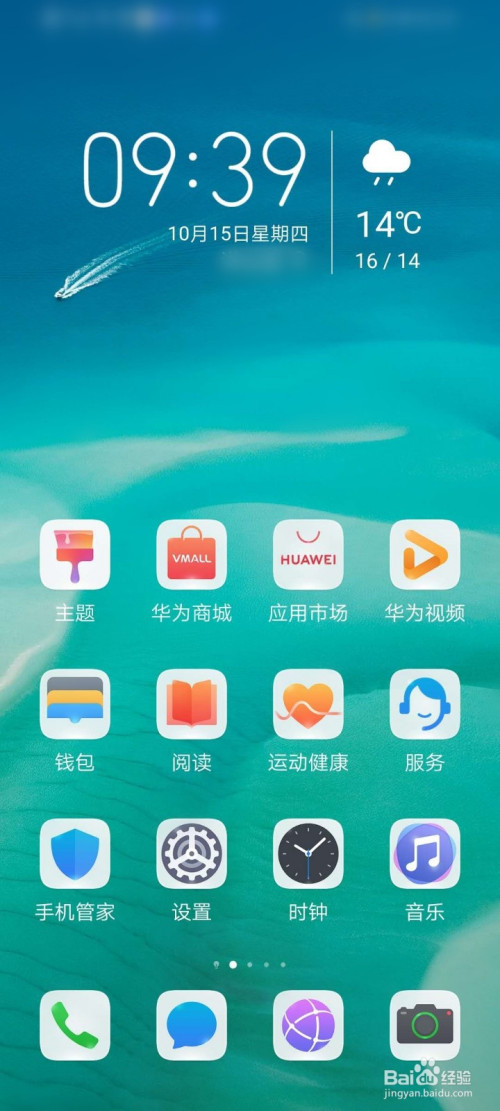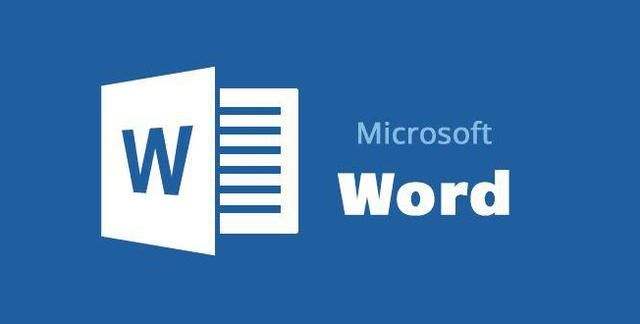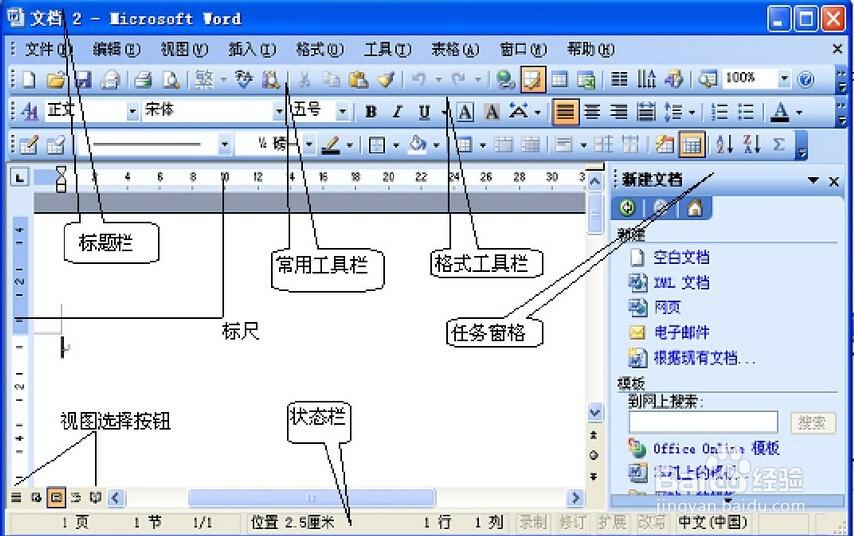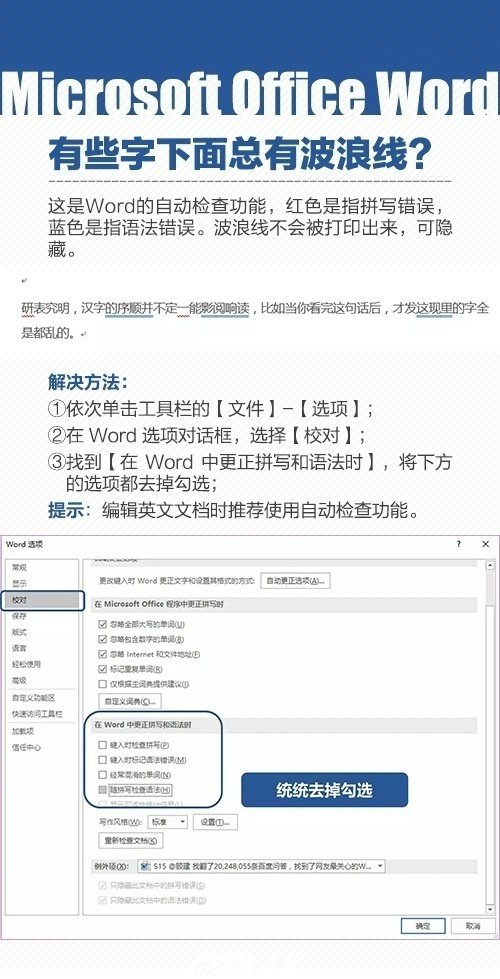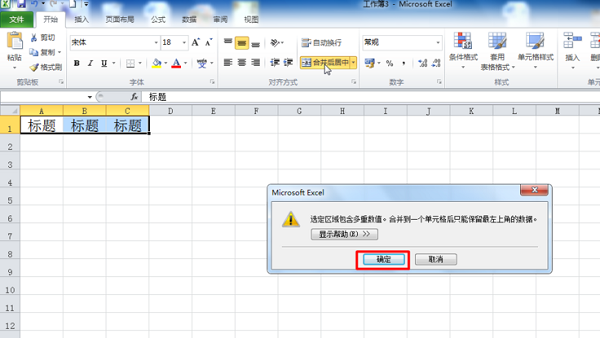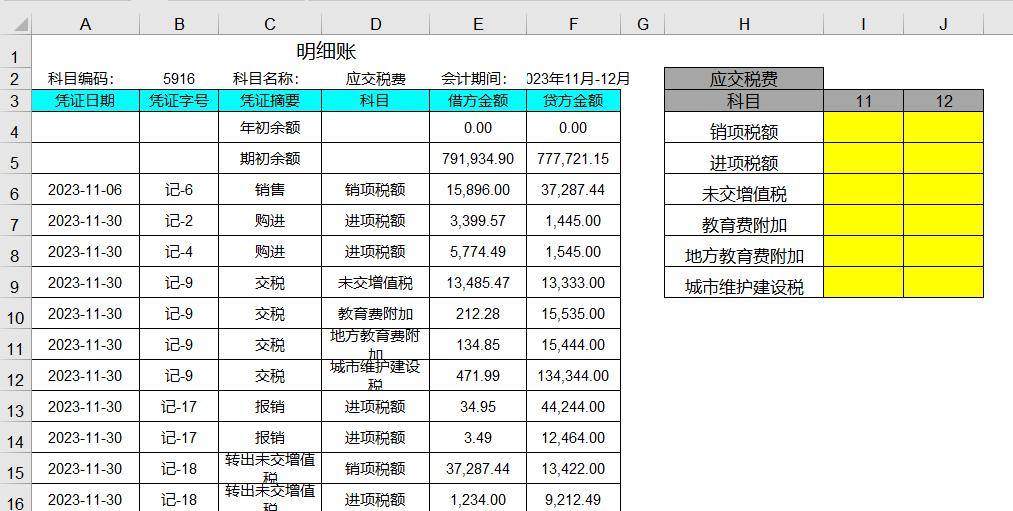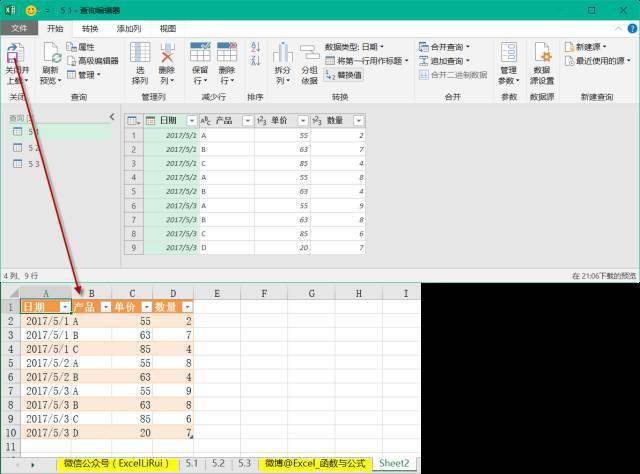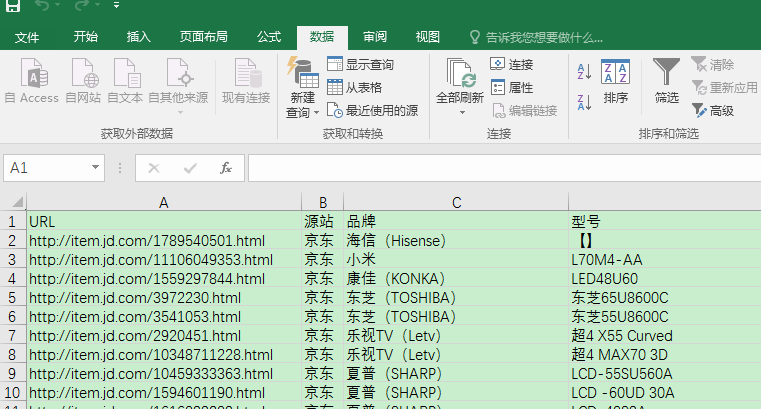word页眉怎么设置从某一页位置开始(Word页眉设置从某页开始)
在办公自动化和文档编辑中,Word软件是不可或缺的工具。无论是撰写报告、制作演示还是进行学术研究,Word的页眉功能都能极大地提高文档的专业性和美观度。有时我们可能需要根据特定的需求或习惯,将页眉的位置设置为某一特定页面之后,这就需要我们对Word中的页眉设置进行一定的操作。本文将以“Word页眉怎么设置从某一页位置开始”为主题,提供详细的指导和示例。
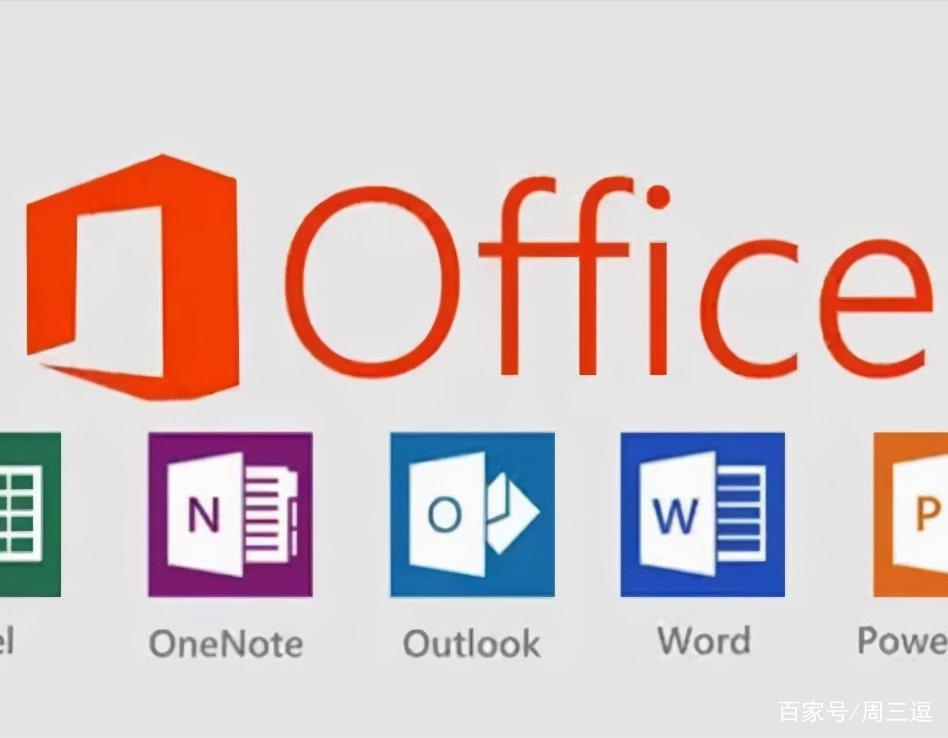
我们需要了解Word中的页眉和页脚的概念。页眉位于每页顶部,通常包含页码、章节标题等信息;而页脚则位于每页底部,可以包含页码、总页数等信息。在Word中,页眉和页脚都可以通过设计模板来实现自定义。
我们要探讨如何在Word中设置页眉的位置。这通常涉及到两个步骤:选择页眉样式并设置页眉内容。具体操作如下:
1.打开Word文档,点击“插入”菜单中的“页眉”,然后选择你想要的页眉样式。例如,如果你想要将页眉放置在页码的下方,可以选择“与下一页不同”或“奇数页码”等样式。
2.在页眉区域输入你想要显示的信息,如标题、章节名称等。如果你想要页眉出现在特定的页面上,可以在“页眉和页脚工具”栏中找到“分隔符”按钮(一个带有小方框的图标),点击该按钮,然后在弹出的下拉菜单中选择“奇数页码”或“偶数页码”。这样,你的页眉就会出现在指定的页面上了。
3.完成以上操作后,不要忘记保存文档以保留设置。
现在,假设你希望将页眉设置从第二页开始,而不是第一页。你可以按照以下步骤操作:
1.打开Word文档,点击“插入”菜单下的“页眉”,然后选择你喜欢的页眉样式。这里我们选择了“与下一页不同”样式,因为它会将页眉放置在新的一页上。
2.在页眉区域输入你想要的内容,比如“第一章:目录”。如果需要将页眉放在特定页面上,你可以在“页眉和页脚工具”栏中找到“分隔符”按钮(一个带有小方框的图标),点击它,然后在弹出的下拉菜单中选择“奇数页码”。这样,你的页眉就会出现在第二页的顶部了。
3.记得保存文档以保存你的设置。
除了从特定页面位置开始设置页眉外,你可能还需要调整页眉的格式。例如,你可能需要调整字体大小、颜色、对齐方式等,以便更好地突出显示重要的信息。此外,你还可以通过添加图片、链接等元素来丰富你的页眉内容。
总的来说,通过上述步骤和示例,你应该已经掌握了在Word中设置页眉的方法。无论你是需要进行简单的格式调整,还是需要更复杂的设计,Word都能让你轻松实现目标。希望这篇文章能帮助你更好地使用Word进行文档编辑工作。
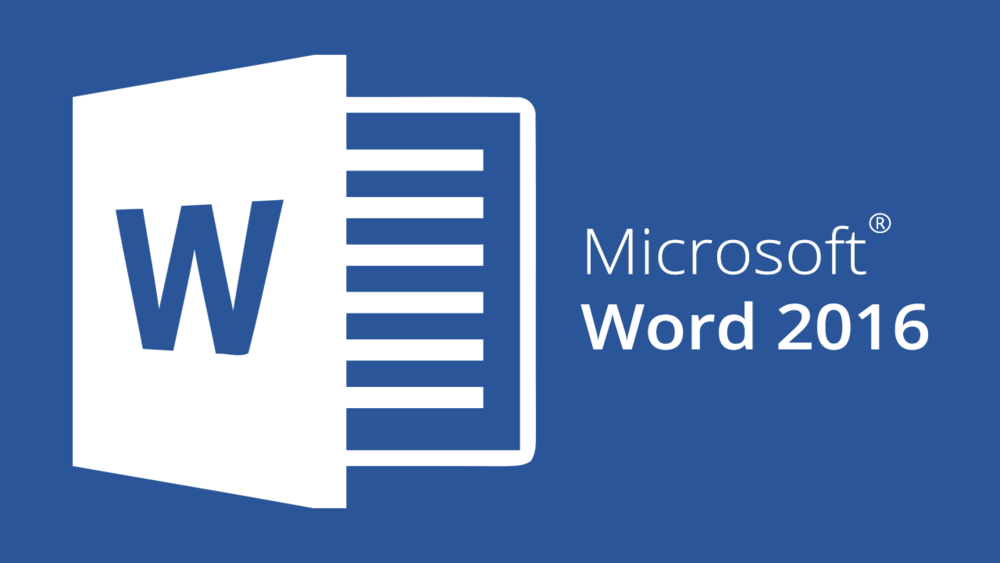
文章大纲:
1.引言 - Word中的页眉和页脚的重要性及基本概念
2.设置页眉位置的方法 - 选择页眉样式并设置页眉内容
3.特殊情况下的页眉设置 - 从特定页面位置开始设置页眉
4.页眉内容的丰富性 - 添加各种元素到页眉中
5.总结 - 强调掌握Word页眉设置的重要性及应用实例
本文系作者个人观点,不代表本站立场,转载请注明出处!