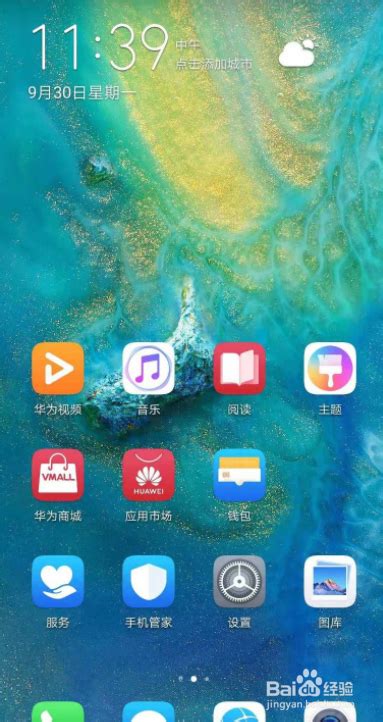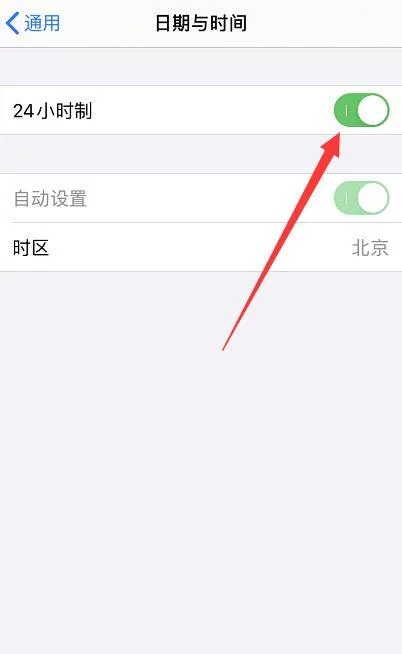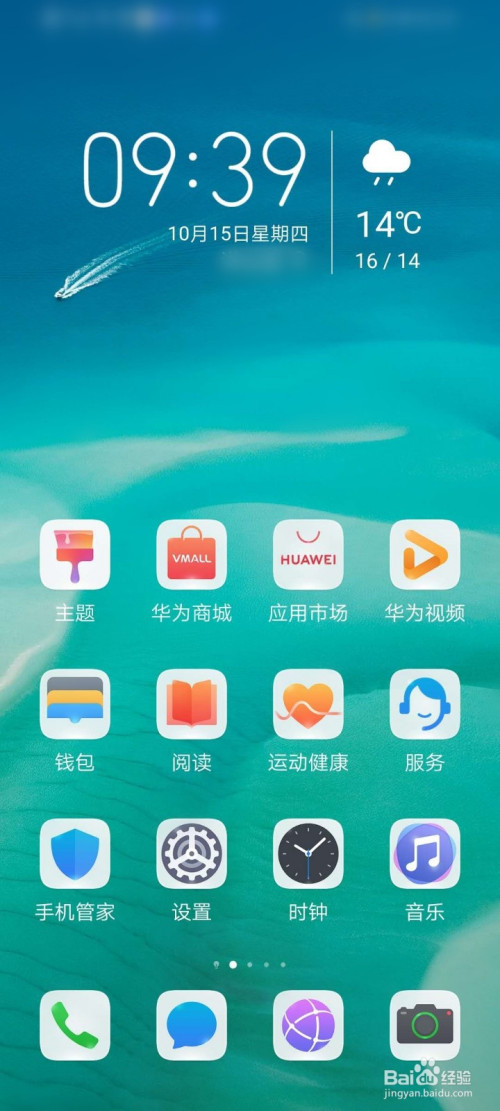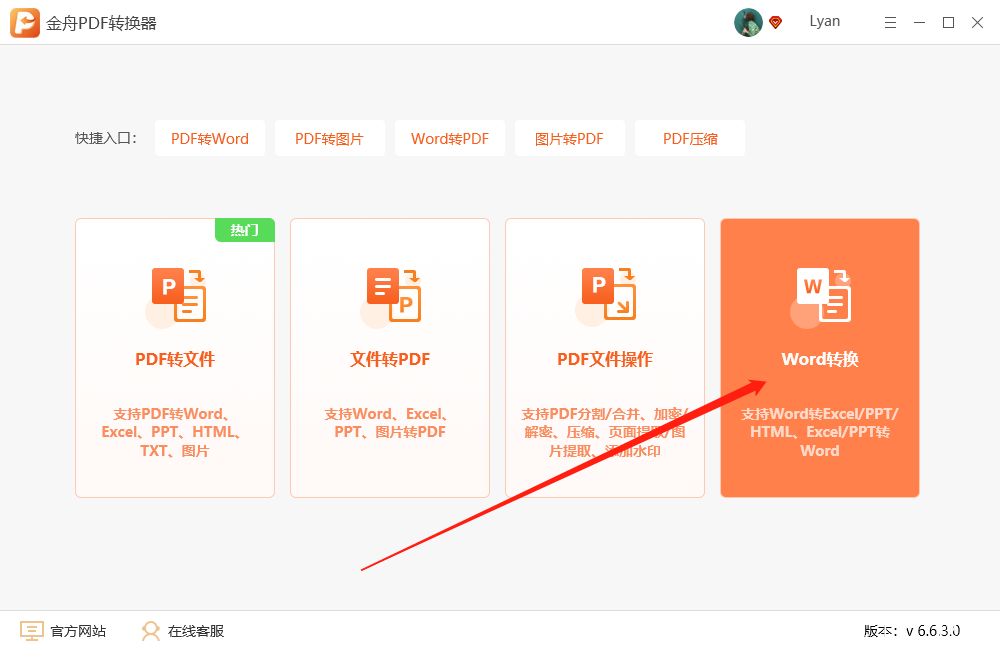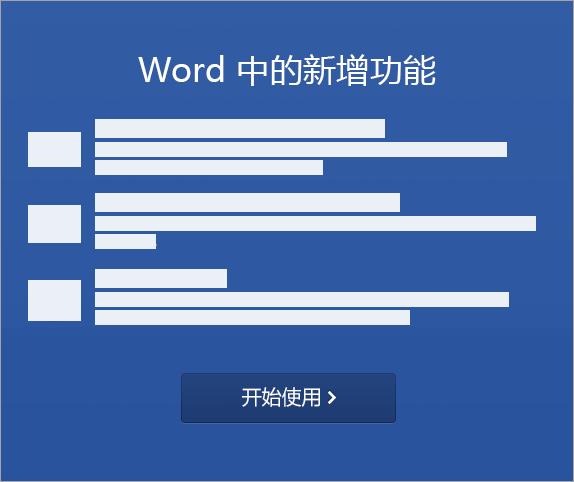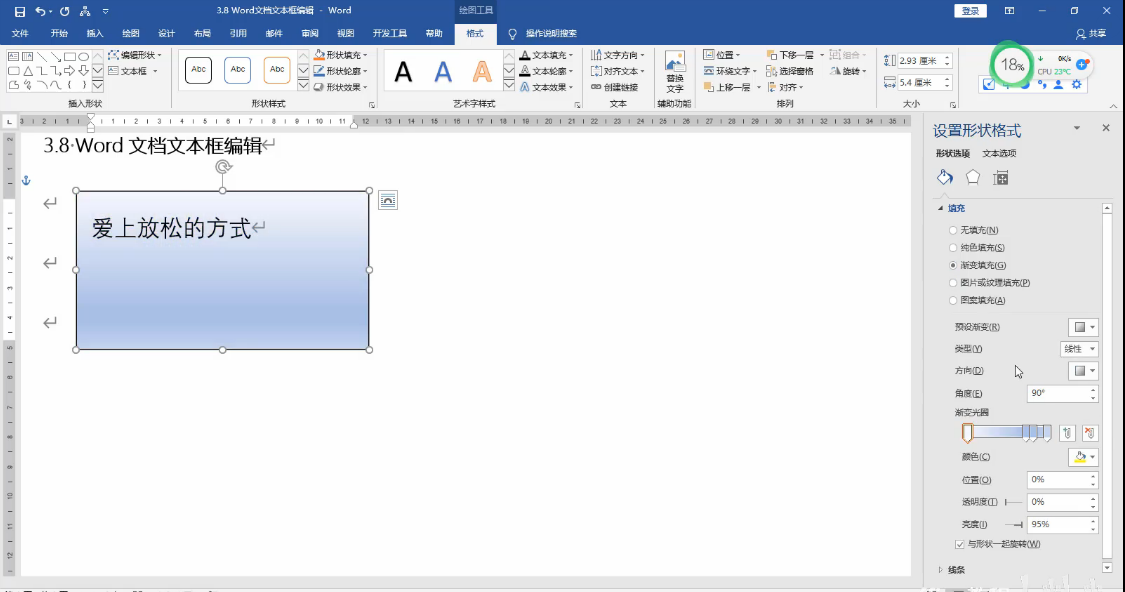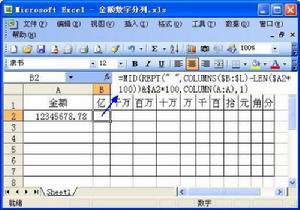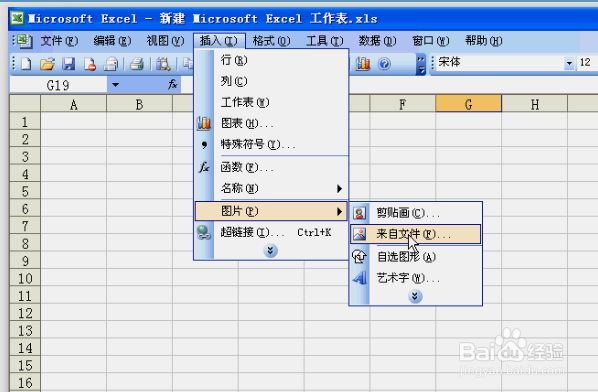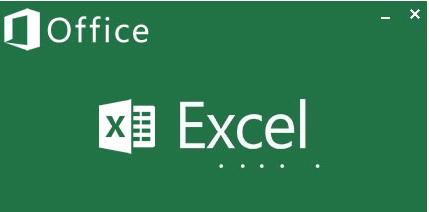excel柱状图怎么加单位(如何为Excel柱状图添加单位?)
在使用Excel制作柱状图时,为图表添加单位是一个常见且重要的需求,它能让用户更清晰地理解数据所代表的含义。以下将详细阐述在Excel柱状图上添加单位的多种方法及注意事项。
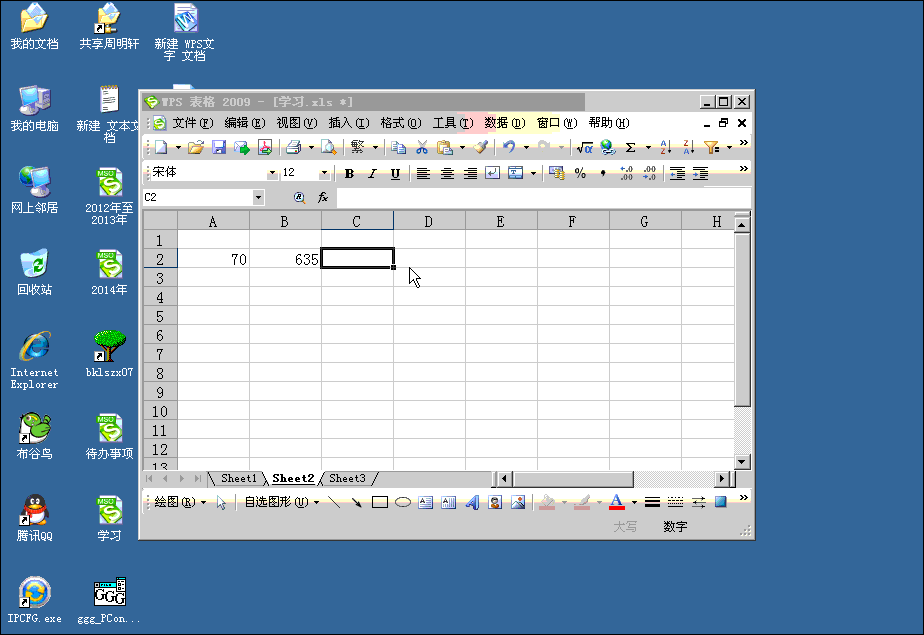
文章大纲如下:首先介绍通过图表元素编辑添加单位的方法,包括对坐标轴标题的设置;接着讲述利用数据标签添加单位的操作;然后提及在图表注释中添加单位的方式;最后进行总结与注意事项的说明。
一、通过图表元素编辑添加单位
在Excel中创建好柱状图后,选中图表,右键点击坐标轴(如横坐标轴或纵坐标轴),选择“设置坐标轴格式”。在弹出的格式设置窗格中,对于纵坐标轴,可找到“坐标轴选项”中的“显示单位”选项,从下拉菜单中选择合适的单位,如“千”“百万”等,同时还可以勾选“显示单位标签”,这样坐标轴旁就会显示相应的单位。例如,若数据是销售额且以万元为单位,在此设置为“万”,图表的纵坐标轴就会清晰显示出单位“万”,让观看者一目了然数据所代表的量级。
二、利用数据标签添加单位
选中柱状图中的数据系列,右键点击并选择“添加数据标签”。此时数据标签会显示在柱子上,显示对应的数据值。再次右键点击数据标签,选择“设置数据标签格式”。在“标签选项”中,可以自定义数据标签的内容,在其文本框中输入类似“,0 万元”这样的格式(假设单位是万元),其中前面部分是对数据格式的设置,后面“万元”即为单位。这样每个数据标签都会显示出具体的数值和单位,使图表所传达的信息更加准确和完整。比如在一个展示不同产品产量的柱状图中,通过这种方式在数据标签上添加“件”作为单位,能明确表示出每个柱子所代表的产品数量。
三、在图表注释中添加单位
如果上述方法不适用或者想要更灵活地添加单位说明,可以使用图表注释。点击图表中的“插入”选项卡,选择“文本框”,在文本框中输入单位说明,如“单位:吨”,然后将文本框拖动到图表中合适的位置,比如图表的左上角或右上角等显眼但不遮挡数据展示的位置。这种方法不会与坐标轴或数据标签的格式设置产生冲突,能够以一种较为独立的方式呈现单位信息。例如在一个对比不同城市人口密度的柱状图旁,用文本框注明“单位:人/平方千米”,方便观众理解数据的统计口径。
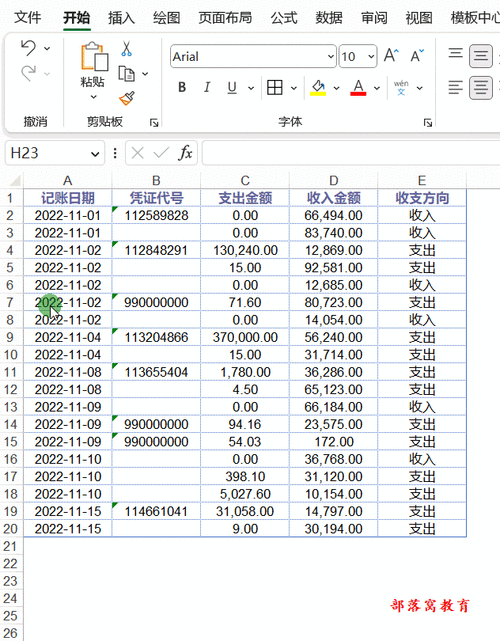
总结与注意事项:在Excel柱状图上添加单位主要有以上几种方法,用户可根据实际需求和图表的复杂程度选择合适的方式。无论采用哪种方法,都要注意单位的清晰性和准确性,避免因单位模糊或错误导致数据误解。同时,添加单位后的图表整体布局要合理,不能因单位的添加而使图表显得杂乱无章,影响数据的直观展示和观看体验。通过正确添加单位,能让Excel柱状图更好地发挥其数据可视化的作用,准确无误地传达数据背后的信息。
本文系作者个人观点,不代表本站立场,转载请注明出处!