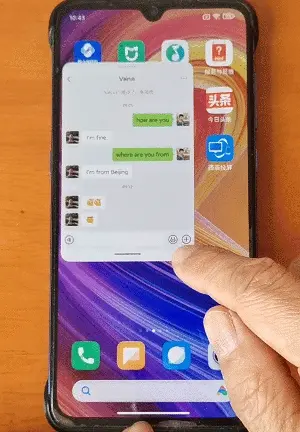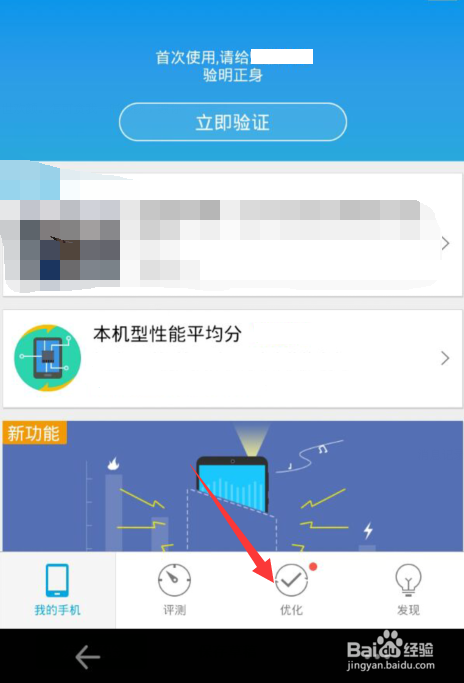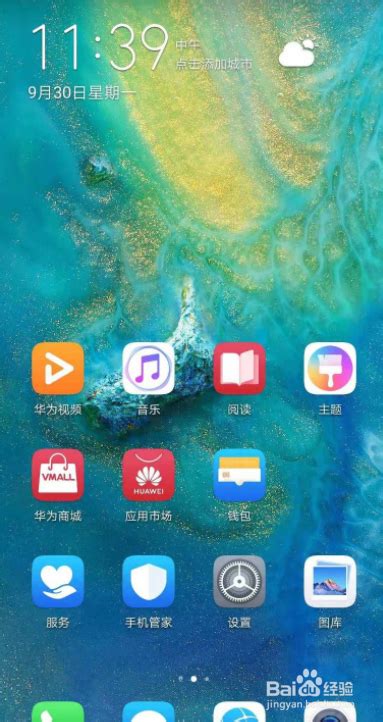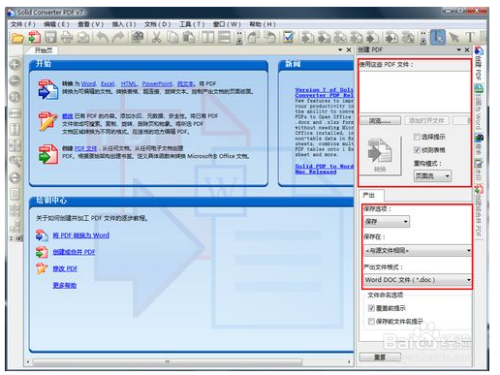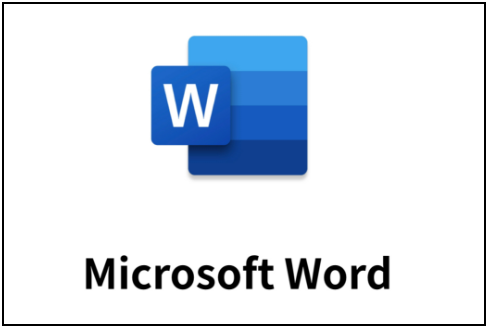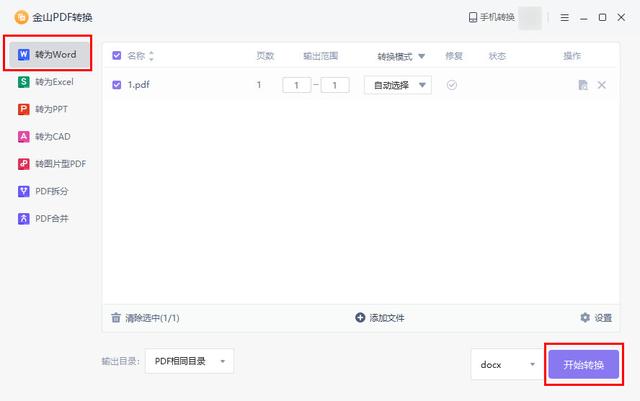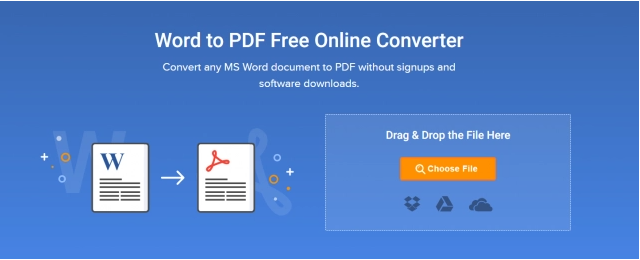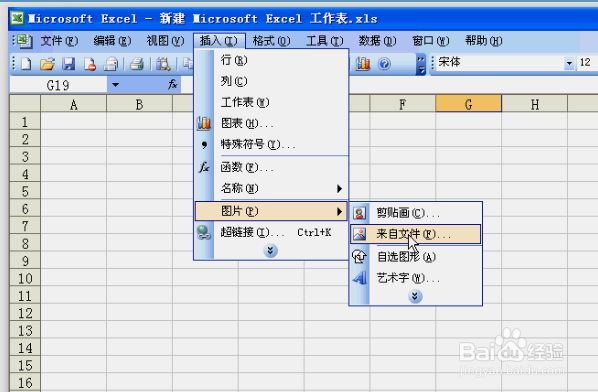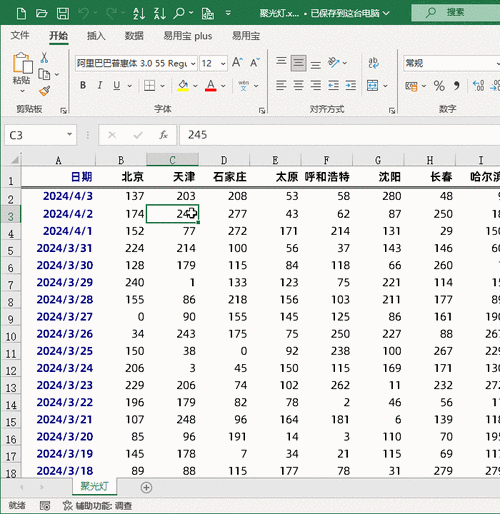word中页码怎么从正文开始(Word页码从正文开始设置)
在处理文档格式时,页码是一个重要的组成部分,它不仅帮助读者了解页面的顺序,还能增强文档的专业感。许多人在使用Microsoft Word时,可能会遇到一个常见的问题:页码默认是从文档的第一页开始计数的。如果希望页码从正文(而非封面)开始,那么就需要对页码的设置进行相应的调整。我将分享一些关于如何设置Word中的页码以从正文开始的具体方法与技巧。
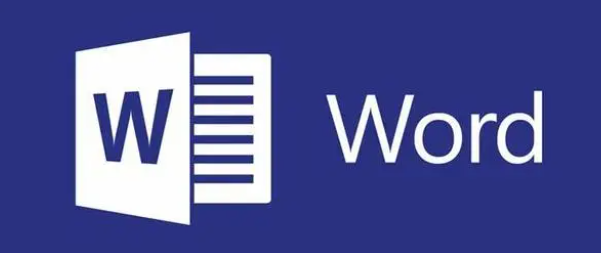
需要打开Word文档,并定位到要修改页码的位置。点击“插入”标签下的“页码”按钮,或者使用快捷键 `Ctrl+Shift+B` 打开“页眉和页脚”工具栏。
接着,选择页码布局。在“页眉和页脚”工具栏中,点击“编辑页码”选项,然后选择合适的布局。Word提供了多种页码布局选项,包括“普通”、“页面顶端”、“页面底端”等,每种布局都适用于不同的场景。
对于希望页码从正文开始的用户,可以选择“普通”或“页面顶端”布局,这两种布局都不会让页码从第1页开始。
在选择了正确的布局之后,就可以开始设置起始页码了。将光标置于需要开始计算页码的位置,然后在页眉或页脚区域右键点击,选择“编辑页眉和页脚”。在弹出的对话框中,找到“页码”或“页码范围”选项卡,输入所需的起始页码。
完成上述操作后,保存文档即可查看页码从正文开始的效果。值得注意的是,虽然页码从正文开始可以带来更好的视觉效果,但也要注意不要过度使用,因为这可能会影响阅读体验,尤其是当文档内容较多时。
在实际操作过程中,可能还会遇到其他问题,例如页码显示不连续、页码编号错误等问题。这时,可以通过调整页眉或页脚的位置、检查字体样式和大小、以及确保页码格式一致来解决问题。
通过以上步骤,相信您已经掌握了如何在Word中设置页码以从正文开始的技巧。无论是用于专业报告还是日常笔记,掌握这一技能都能让您的文档看起来更加专业且易于阅读。
文章大纲
- 介绍设置Word页码以从正文开始的重要性及其应用场景。
- 说明打开Word并进行定位至需要修改页码位置的方法。
- 描述如何选定适合的页码布局,以便更好地满足特定需求。
- 详细展示如何在“页眉和页脚”工具栏中进行页码的编辑与设置。
- 解释输入起始页码的具体操作,并强调其重要性。
- 提醒用户注意可能出现的其他问题及其解决方法。
- 总结全文,强调掌握设置页码以从正文开始的技能的价值。
具体阐述示例
在具体操作中,我们以一篇商务报告为例,演示如何设置页码从正文开始。
打开Word文档,并定位到报告的开头部分。这里假设我们要从第二页开始设置页码。点击“插入”标签下的“页码”按钮,或者使用快捷键 `Ctrl+Shift+B` 打开“页眉和页脚”工具栏。
选择“页面顶端”布局作为我们的起始布局。这样,页码就会从第一页开始计数。
然后,在“页眉和页脚”工具栏中,点击“编辑页码”选项。此时,会弹出一个新的对话框,让我们输入起始页码。由于我们希望从第二页开始设置页码,所以在输入框中输入数字 `1`,然后按回车键确认。
现在,我们已经设置了起始页码,但是还需要调整页眉或页脚的位置,以便让页码出现在正确的位置。在“页眉和页脚”工具栏中,找到“编辑页码”选项卡下的第一个复选框,将其勾选。这样,页码就会显示在文档的顶部。
至此,我们就成功地将页码从正文开始设置好了。在实际工作中,根据文档内容的多少和排版的需要,可能需要调整起始页码或布局,以达到最佳的视觉效果。
通过这篇文章的详细阐述,相信您对如何在Word中设置页码以从正文开始有了更清晰的理解。无论是撰写学术论文还是日常文档记录,合理的页码设置都是提高文档专业性和可读性的重要手段。
本文系作者个人观点,不代表本站立场,转载请注明出处!