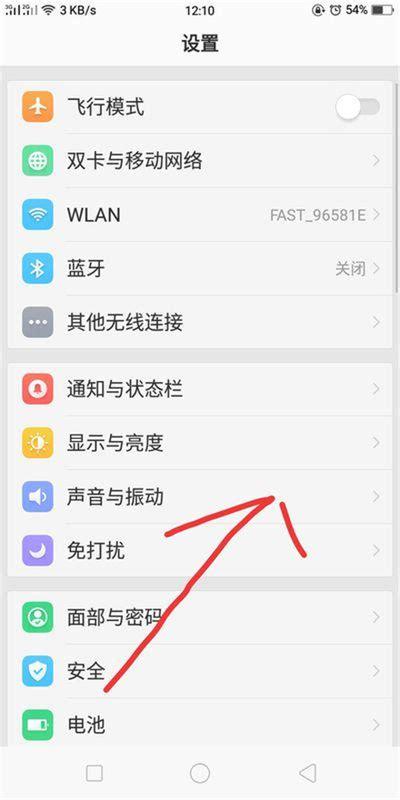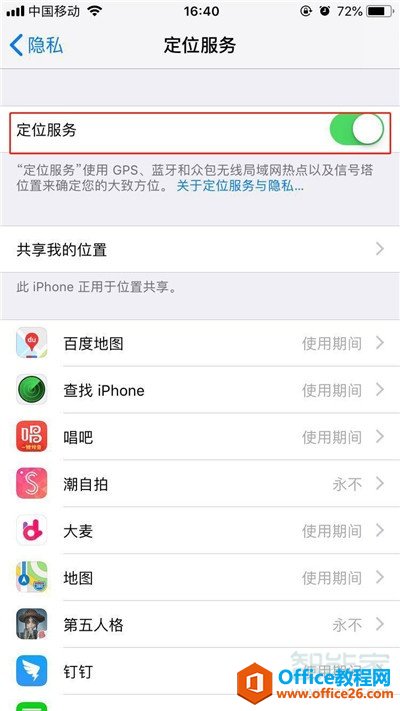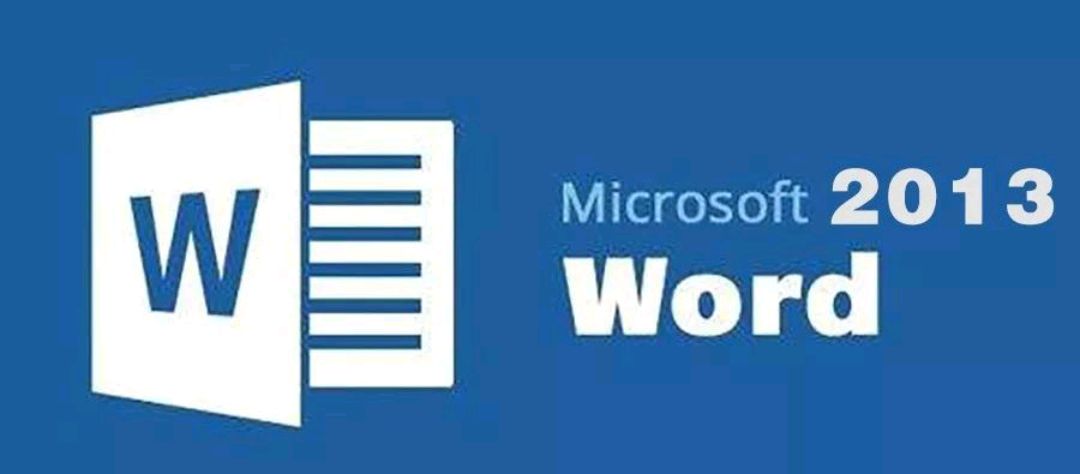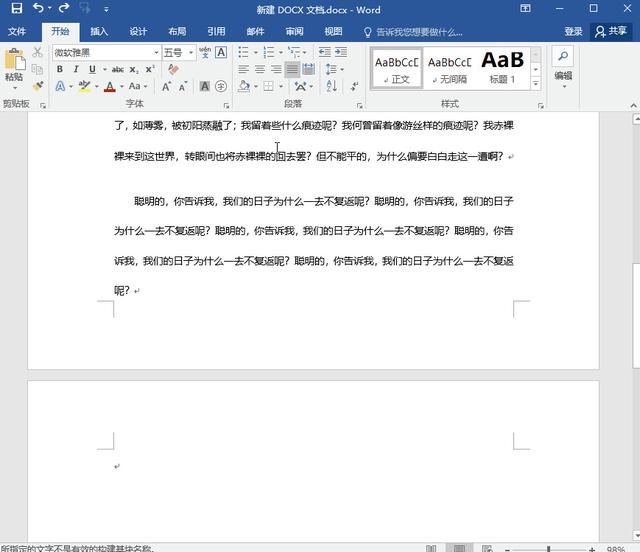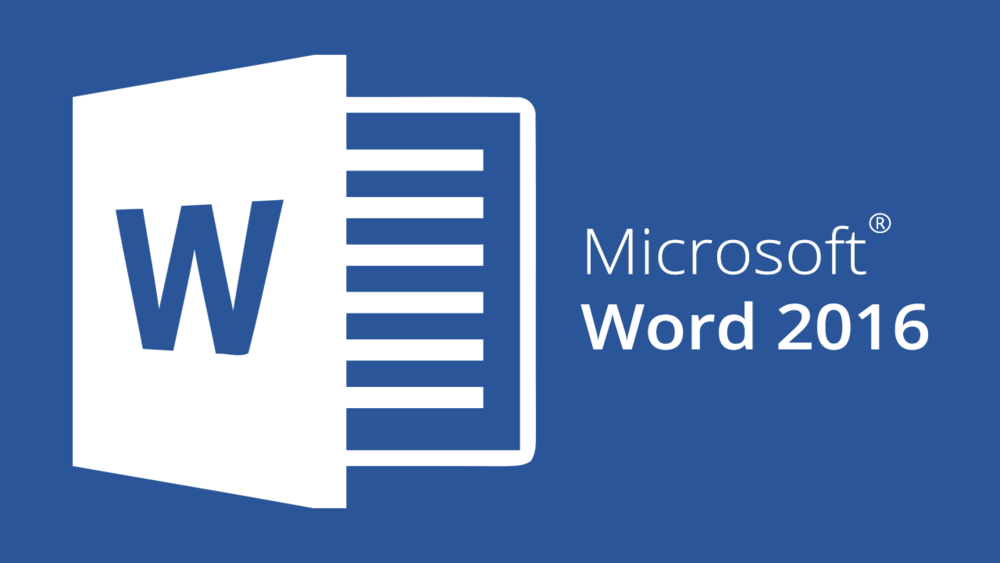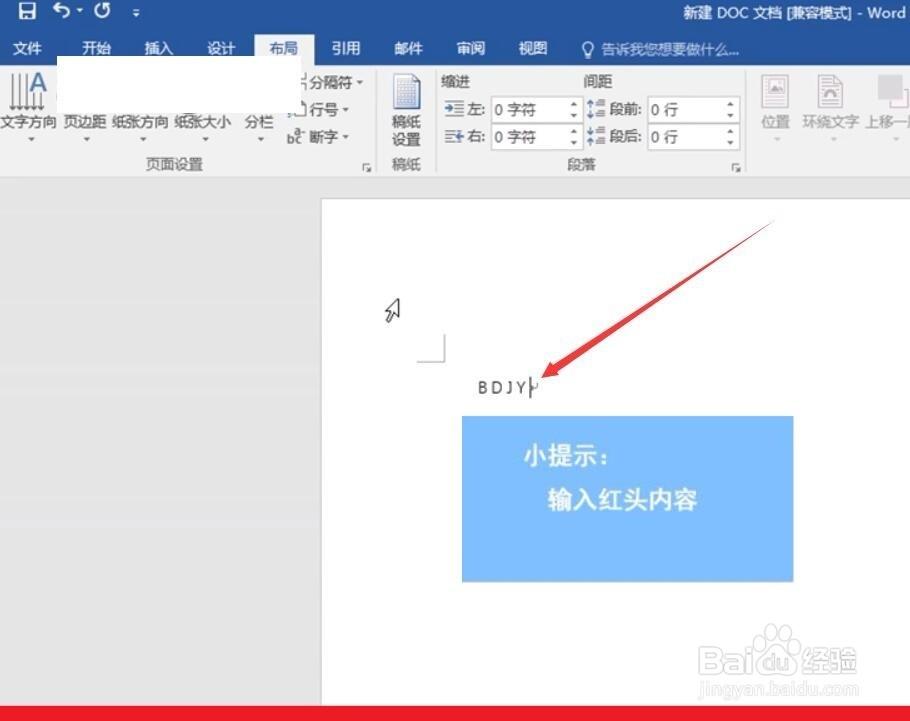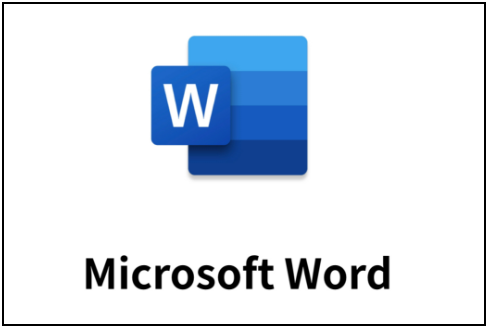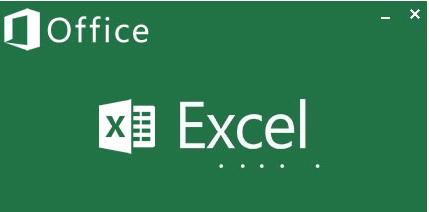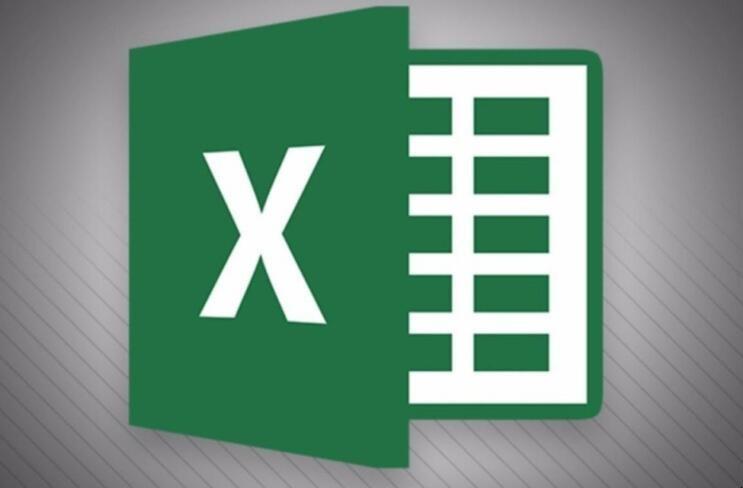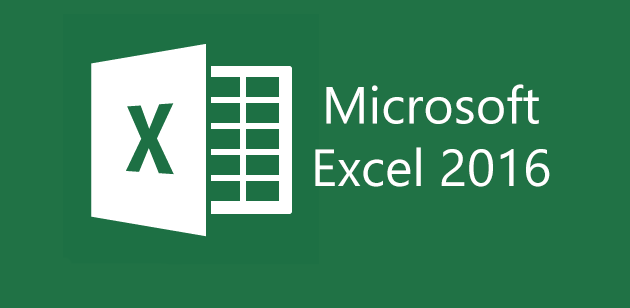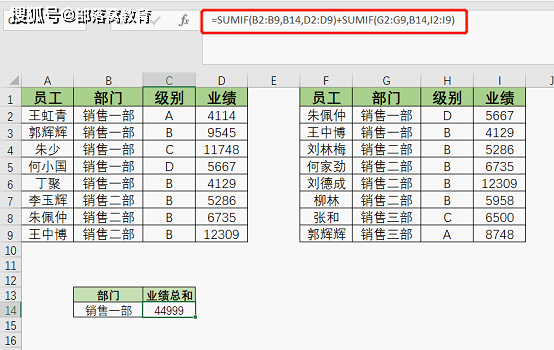excel表格怎么插视频(Excel表格插入视频)
I. 准备工作
A.确保你的电脑具备安装和运行Excel的能力。如果你的系统是Windows,请确保你的操作系统是最新版本,并且安装了所有必要的驱动程序和更新。如果是Mac用户,请下载并安装适用于macOS的最新Excel版本。
A.检查你的计算机是否有足够的存储空间来保存视频文件。视频文件通常比文本文件占用更多的磁盘空间。例如,一个1分钟的视频文件可能需要约20MB的空间。确保你有足够的空间以避免在插入过程中遇到问题。
C.了解视频文件的格式。Excel并不支持直接插入各种类型的视频文件。因此,你需要将视频文件转换为适合在Excel中显示的格式。常见的转换工具包括Adobe Premiere, Final Cut Pro, Avid Media Composer等。 I
I. 插入视频步骤详解
A.打开Excel并选择要插入视频的单元格或工作表。
A.点击“插入”菜单,选择“图片”选项,然后在弹出的下拉菜单中选择“从文件创建”,浏览你的文件夹并找到视频文件。
C.选择正确的文件后,点击“插入”按钮开始插入视频。
D.等待视频插入完成。这可能需要几秒钟的时间,具体取决于文件的大小和计算机的性能。 E. 如果视频成功插入,你可以在视频旁边看到一个小的播放图标,这表明视频已经添加到了文档中。 F. 如果视频没有正确插入,尝试重新插入视频文件,或者检查视频文件的格式是否符合Excel的要求。 G. 如果仍然无法插入视频,可以尝试使用专门的视频播放器(如VLC Media Player或 QuickTime player)打开视频文件,然后将视频另存为兼容的格式(通常是.mp4或.mov),然后再尝试插入到Excel中。 H. 如果上述步骤都无法解决问题,可能需要寻求专业帮助,或者考虑使用其他软件(如PowerPoint, Google幻灯片)来展示视频内容。 II
I. 注意事项
A.注意保护隐私:不要上传包含敏感或私人信息的演示文稿,因为这些信息可能会被未经授权的人访问。
A.保持文件格式一致性:确保所有插入的视频都使用相同的视频格式,这样观众才能更好地适应和欣赏你的演示。
C.避免使用过多的视频:虽然视频可以帮助解释复杂的数据,但过多的视频可能会使文档难以阅读,建议每个幻灯片只使用一到两个视频片段。
IV.总结
A.通过以上步骤,你应该能够成功地在Excel中插入并展示视频内容。记住,Excel主要是用于处理数字和文本的电子表格程序,它并不直接支持视频播放功能。因此,在使用Excel展示视频时,应将其视为辅助工具,而不是主要的演示方式。
A.为了提高演示效果,建议在视频前加入一段介绍性的文字,概述视频的内容和目的;同时,在视频播放结束后添加一些总结性的话语,以增强观众的理解。此外,根据观众的需求调整视频的长度和内容深度也是非常重要的。
V.大纲
1.准备阶段:确认计算机条件、检查存储空间和熟悉所需格式。
2.准备阶段:确保视频文件格式兼容。
3.插入视频步骤详解:通过“插入”菜单进行视频文件的插入。
4.注意事项:保护隐私、保持一致的格式和避免过度使用视频。
5.总结:认识到Excel的限制,并将其作为辅助工具而非主要展示手段。
本文系作者个人观点,不代表本站立场,转载请注明出处!