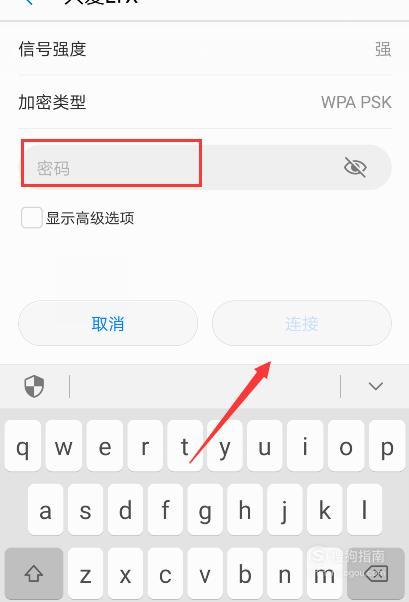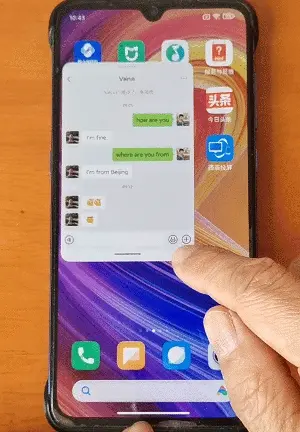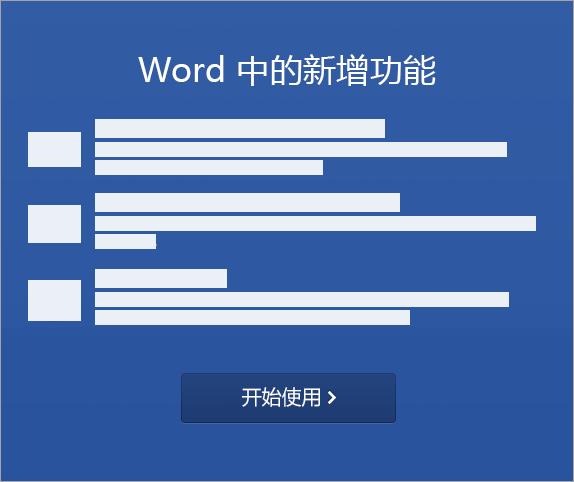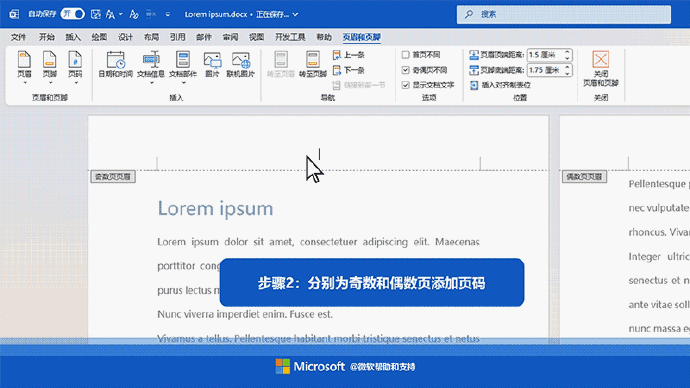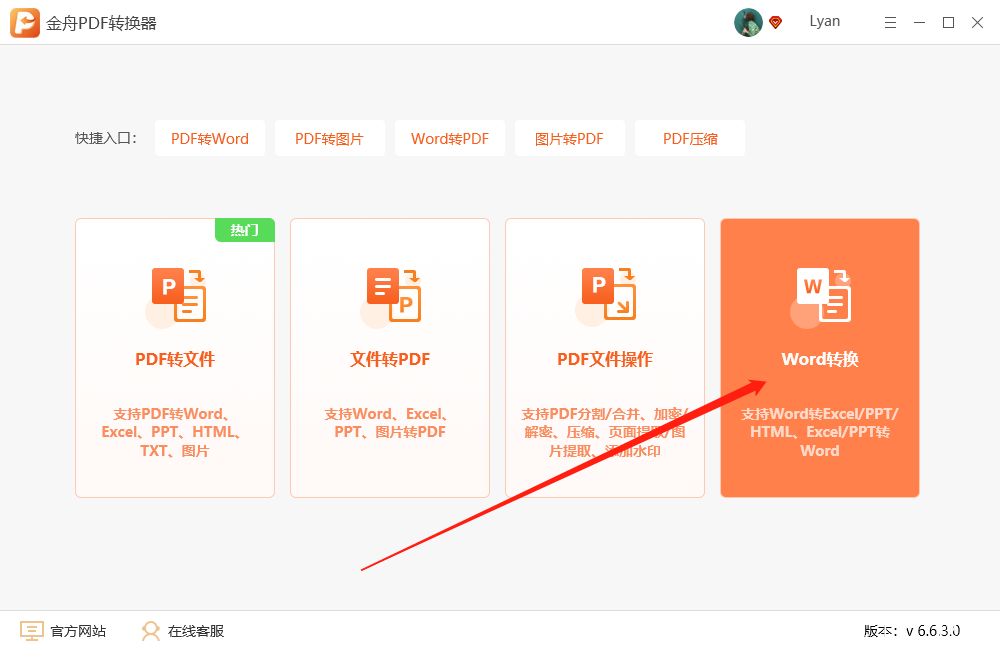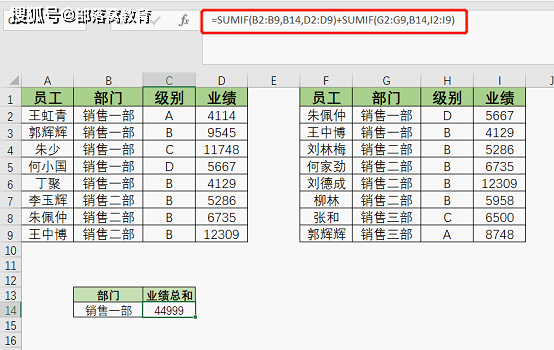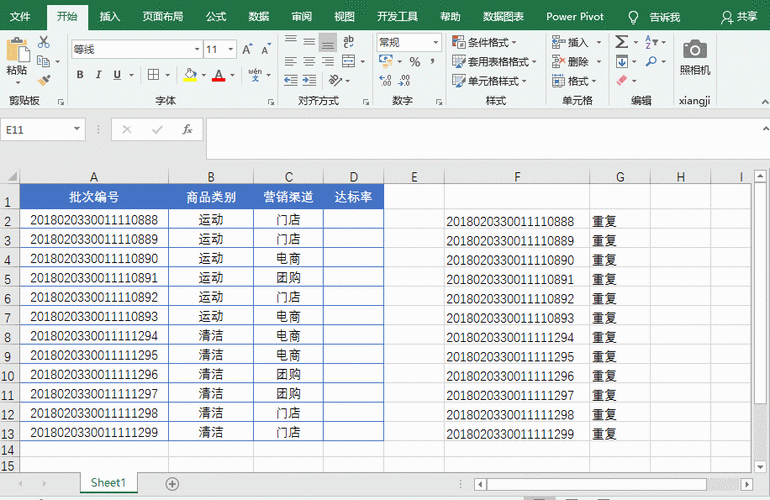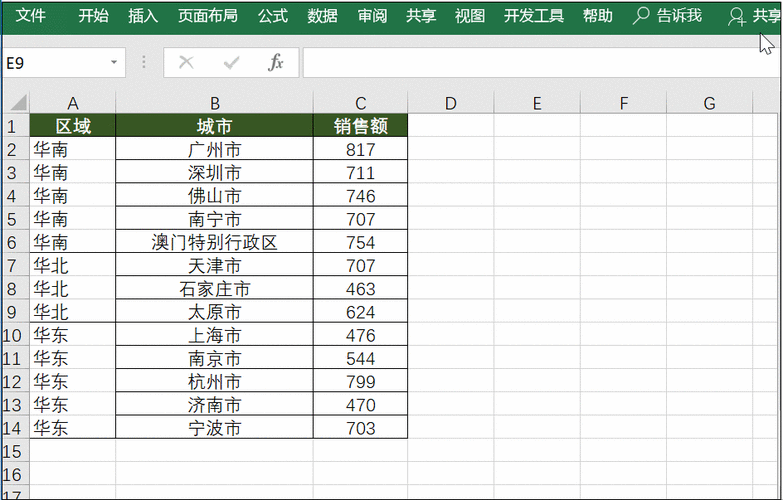excel快捷方式怎么恢复(excel快捷方式恢复步骤)
在日常的办公过程中,使用Excel是不可或缺的一部分。由于误操作、软件故障或系统崩溃等原因,有时会遇到Excel快捷方式丢失的情况。这不仅影响了工作效率,还可能带来一定的麻烦。因此,了解如何恢复Excel快捷方式是非常必要的。本文将详细介绍几种恢复方法,并结合实例进行说明,帮助您轻松应对这一问题。
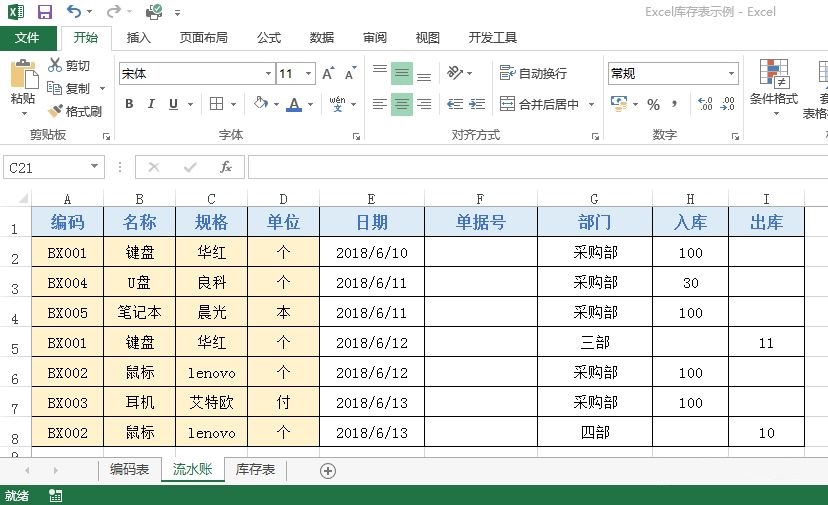
我们需要明确“Excel快捷方式丢失”这一现象的具体表现:在桌面或开始菜单找不到Excel图标;通过文件路径直接打开Excel文件时,无法找到快捷方式。这两种情况都是常见的问题,下面我将分几个要点逐一阐述解决这些问题的方法。
文章大纲
- 检查文件路径
- 重建快捷方式
- 修复注册表
- 使用命令行工具
- 预防措施
检查文件路径
当发现Excel快捷方式丢失时,最直接的方法是检查文件路径。通常情况下,Microsoft Office的安装路径如下:C:Program FilesMicrosoft OfficerootOffice16(版本不同路径可能有所不同)。您可以按照以下步骤操作:
- 按下Win + E键打开资源管理器。
- 在地址栏中输入上述路径,按回车键进入目录。
- 找到EXCEL.EXE文件,右键点击选择“发送到”->“桌面快捷方式”,即可在桌面上重新创建一个快捷方式。
这种方法简单直接,但前提是您知道Excel的安装路径,并且该路径未被删除或更改。
重建快捷方式
如果通过检查文件路径无法解决问题,可以尝试重建快捷方式。这适用于那些知道Excel具体文件名和位置的用户。以下是详细步骤:
- 找到Excel应用程序的可执行文件(通常是excel.exe或office64.exe,具体取决于您的Office版本)。
- 右键点击该文件,选择“创建快捷方式”。
- 将新创建的快捷方式移动到桌面或其他合适的位置即可。
这种方法虽然不涉及复杂的设置,但在实际操作中可能会因为权限限制而遇到一些障碍。
修复注册表
如果上述方法都不奏效,那么可能是系统注册表出现了问题。通过修复注册表可以恢复Excel快捷方式。请注意,修改注册表具有一定的风险,请务必谨慎操作。以下是详细步骤:
- 按下Win + R键,输入regedit,按回车键打开注册表编辑器。
- 在注册表编辑器中,依次展开以下路径:HKEY_CLASSES_ROOTExcel.Sheet.12shellopencommand。
- 双击右侧窗口中的(默认)值,确认其值为"C:Program FilesMicrosoft OfficerootOffice16EXCEL.EXE" /dde "Excel.Sheet.12" /instance, /silent 。
- 关闭注册表编辑器,重启电脑。
此方法通过直接修改注册表项来确保Excel程序能够正确启动,从而恢复快捷方式。需要注意的是,任何错误的修改都可能导致系统不稳定,因此建议在进行此操作前备份重要数据。
使用命令行工具
对于熟悉命令行操作的用户,可以通过命令提示符(CMD)来恢复Excel快捷方式。以下是详细步骤:
- 按下Win + R键,输入cmd,按回车键打开命令提示符。
- 输入以下命令并按回车:mklink /d "%userprofile%DesktopExcel" "C:Program FilesMicrosoft OfficerootOffice16EXCEL.EXE"
- 此命令将在桌面上创建一个指向指定Excel文件的符号链接,相当于快捷方式。
这种方法利用了Windows系统的命令行工具mklink,通过符号链接的方式快速恢复快捷方式,非常适合有一定技术基础的用户。
预防措施
为了避免Excel快捷方式再次丢失,可以采取以下预防措施:
- 定期备份重要数据和快捷方式。
- 避免随意更改系统和软件设置。
- 使用可靠的杀毒软件,防止恶意软件攻击。
- 养成良好的使用习惯,定期清理不必要的快捷方式和文件。
通过上述方法和预防措施,可以有效避免Excel快捷方式丢失的问题,保障日常工作的顺利进行。

Excel快捷方式丢失虽然是一个常见问题,但通过合理的方法和预防措施,我们可以轻松应对。无论是通过文件路径检查、重建快捷方式、修复注册表还是使用命令行工具,都可以帮助我们迅速恢复Excel的快捷方式。同时,采取有效的预防措施,可以大大降低类似问题的发生概率。希望这篇文章对您有所帮助,提高工作效率。
本文系作者个人观点,不代表本站立场,转载请注明出处!