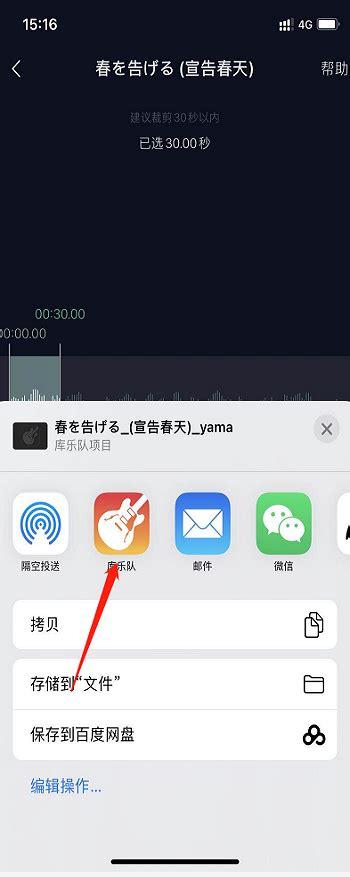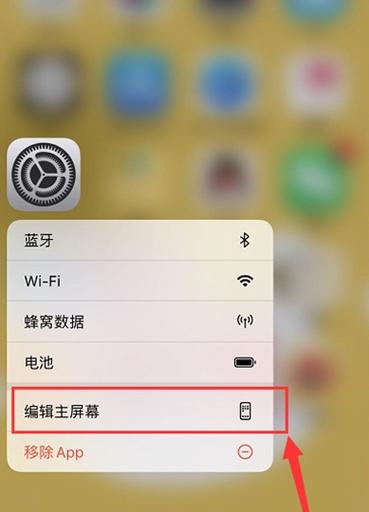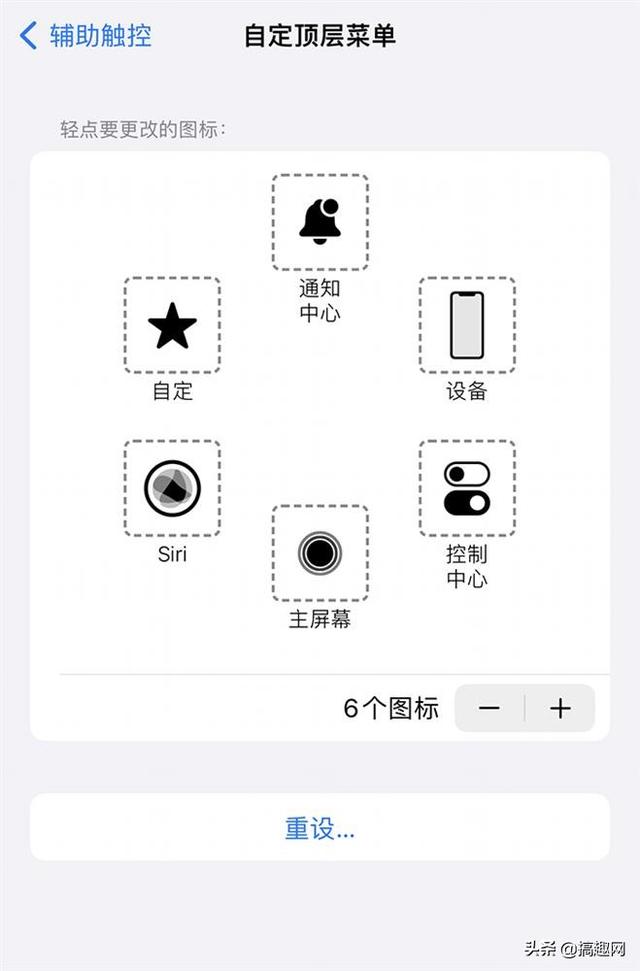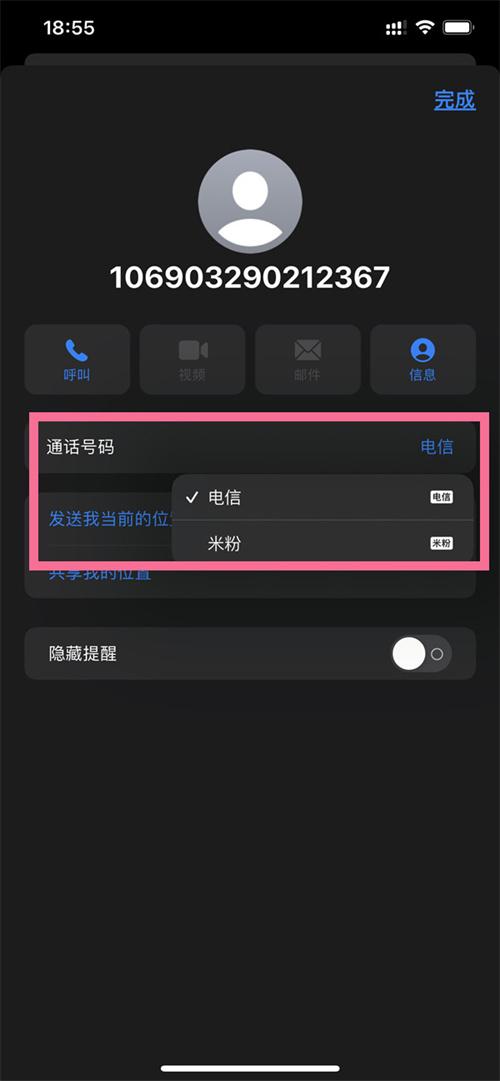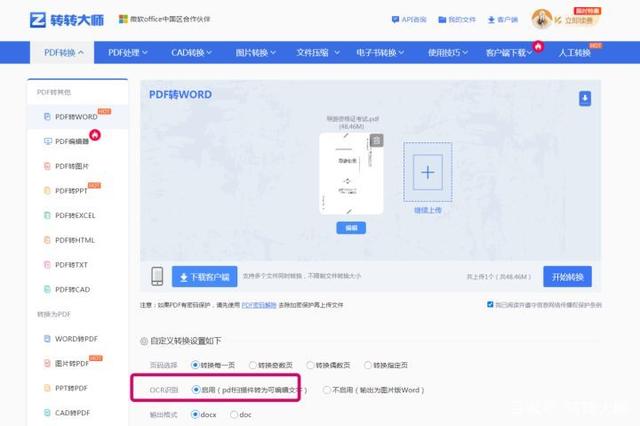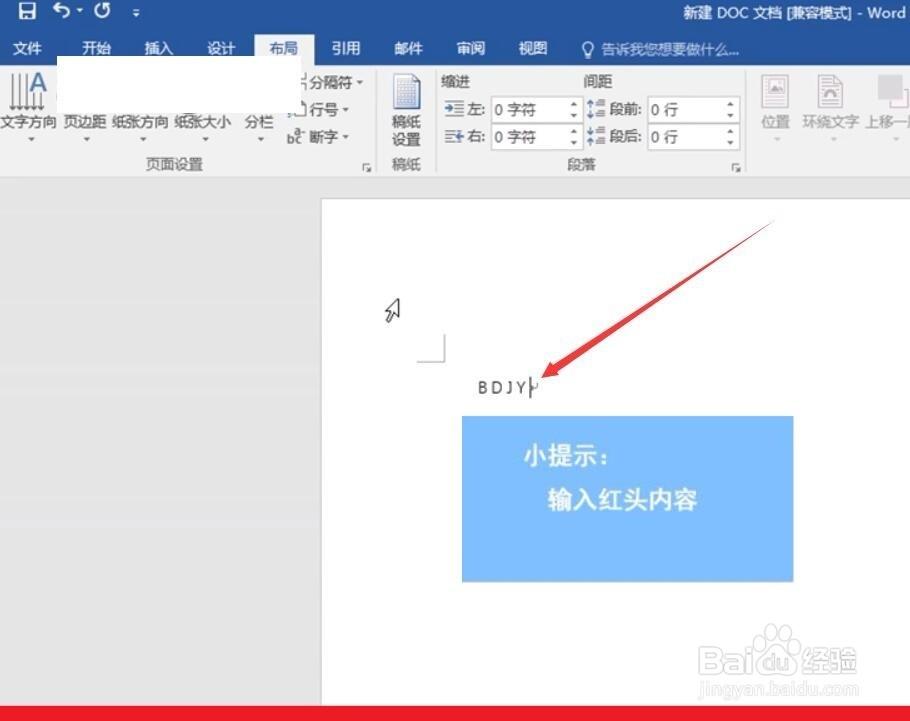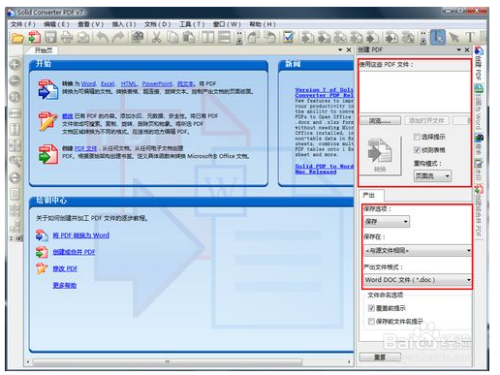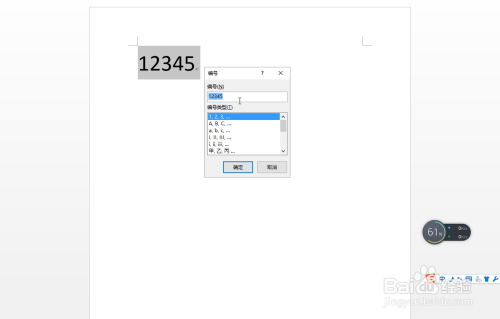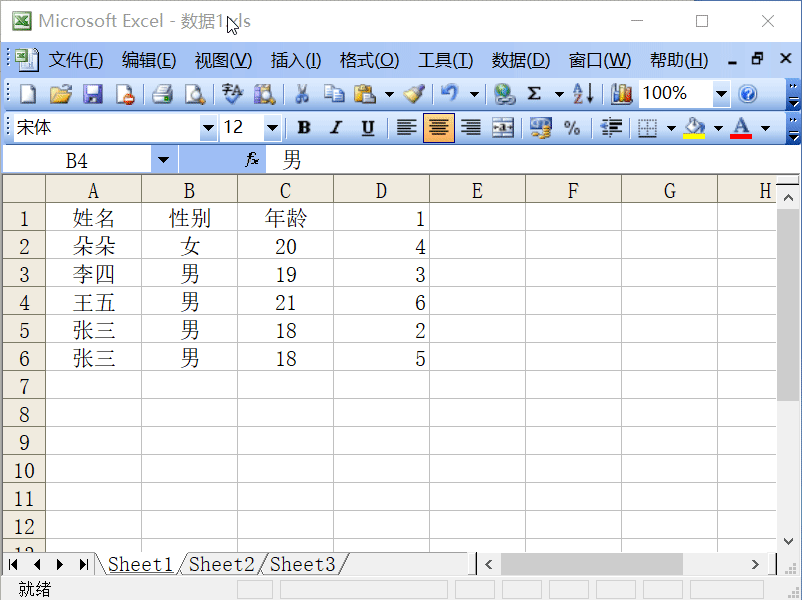excel怎么居中对齐(Excel居中对齐)
在数据处理和文档制作中,Excel作为一款强大的表格工具,其功能丰富多样,而单元格内容的对齐方式调整就是常见且重要的操作之一,其中居中对齐更是被广泛使用。掌握好Excel中单元格的居中对齐方法,能让数据表格和文档更加美观、易读,无论是日常办公还是专业数据分析等场景都能从中受益。
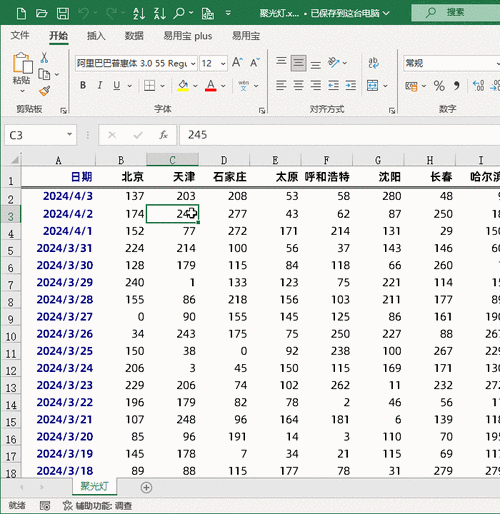
文章大纲:
一、利用开始选项卡进行居中对齐(常规方法)
二、通过设置单元格格式实现居中对齐(适用于多种情况)
三、跨列居中对齐(针对多列合并需求)
四、垂直方向上的居中对齐(常被忽略却有用)
五、总结不同居中对齐方式的特点及适用场景。
一、利用开始选项卡进行居中对齐(常规方法)。打开Excel表格后,选中需要居中对齐的单元格区域,可以是单个单元格,也可以是多个连续或不连续的单元格。接着点击上方菜单栏中的“开始”选项卡,在字体分组里找到对齐方式的相关按钮,其中有水平居中的图标,一般为三个小方块呈一条水平直线且中间的方块在上面,点击它,就能快速将选中单元格内的内容在水平方向上居中对齐了。比如制作一个简单的学生成绩表,将表头“姓名”“学科”“成绩”等进行水平居中,整个表格看起来就更加整齐有序,方便查看信息。而且这种方法操作方便,适合初学者快速上手处理基本的对齐需求。
二、通过设置单元格格式实现居中对齐(适用于多种情况)。选中目标单元格后,右键点击选择“设置单元格格式”,或者直接使用快捷键Ctrl+1调出设置对话框。在弹出的对话框里切换到“对齐”选项卡,在水平对齐下拉菜单中选择“居中”,然后点击确定。这种方式不仅能实现水平居中,还能同时设置一些其他的对齐相关参数,像文本控制里的自动换行等。例如制作一份产品清单时,产品名称如果较长,通过设置单元格格式里的居中并对自动换行勾选,可以让文字完整显示并且保持居中状态,避免超出单元格边框影响美观和阅读体验。
三、跨列居中对齐(针对多列合并需求)。有时候我们想让一个单元格内容占据多列空间且居中显示,这时就需要用到跨列居中对齐了。先选中要合并的多列单元格区域(注意这里不是单纯地选中一格再合并,而是要从起始列到目标列都选中),然后再次进入“设置单元格格式”对话框,在“对齐”选项卡里找到“合并单元格”复选框并勾选,水平对齐同样选择“居中”,确定后,原本分散在多列的内容就会合并到一个大单元格中并居中显示了。比如制作大型表格的标题行,经常要用到跨列居中,使标题显得突出又美观,增强表格整体布局的合理性。
四、垂直方向上的居中对齐(常被忽略却有用)。除了水平居中,有时也需要让单元格内容在垂直方向上居中。同样可以借助前面提到的“设置单元格格式”对话框,在“对齐”选项卡的垂直对齐下拉菜单里选择“居中”,这样内容就能在单元格的上下方向处于正中间位置了。在一些特定的报表场景中,当单元格既有文字又有图片等混合元素时,开启垂直居中能使整个单元格的布局更协调,不会出现内容偏上或者偏下的失衡感。
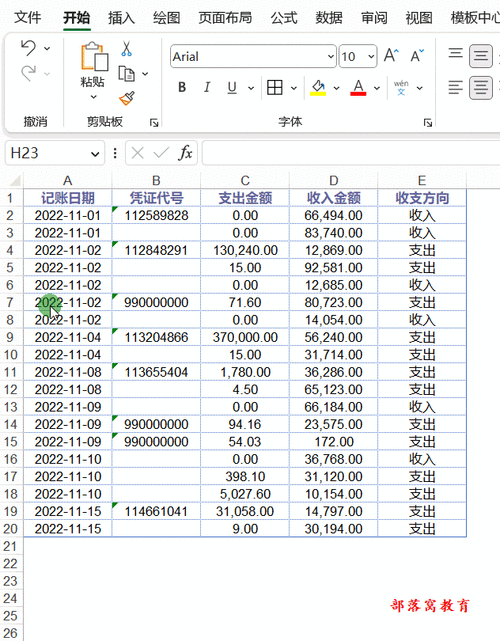
Excel里不同的居中对齐方式各有其独特优势和适用场景,了解并熟练运用它们,能大大提升我们制作表格的效率和质量,让呈现出来的数据和文档更加专业、清晰,无论是日常工作汇报还是复杂的数据整理分析等工作,都能轻松应对。
本文系作者个人观点,不代表本站立场,转载请注明出处!