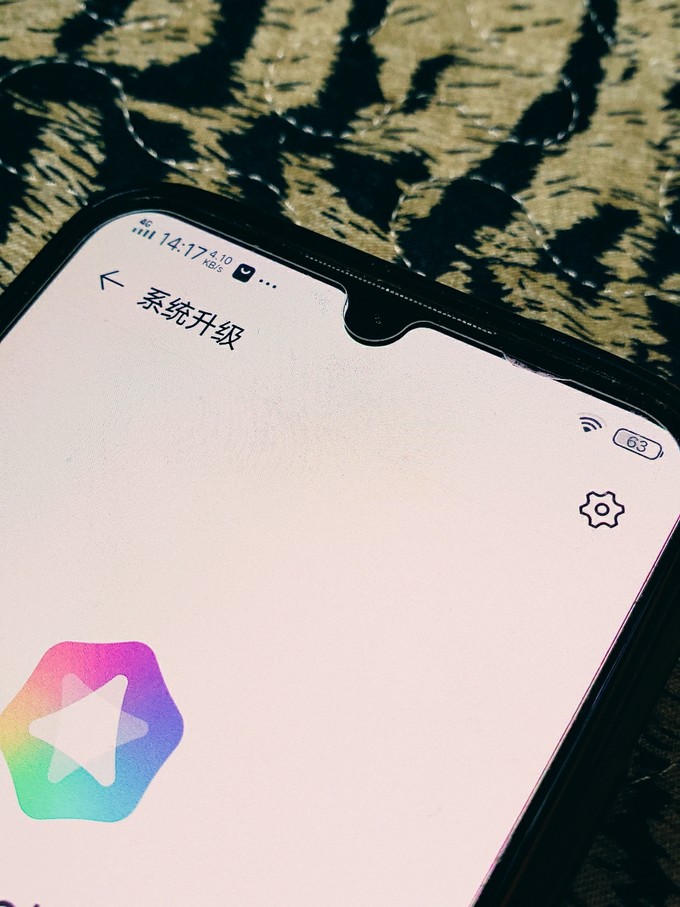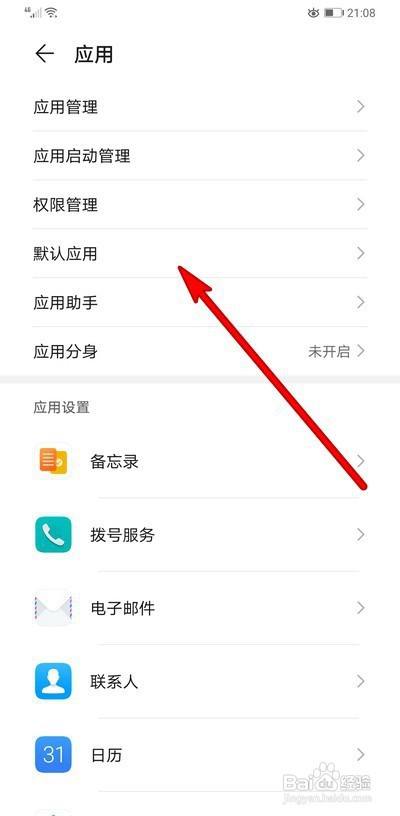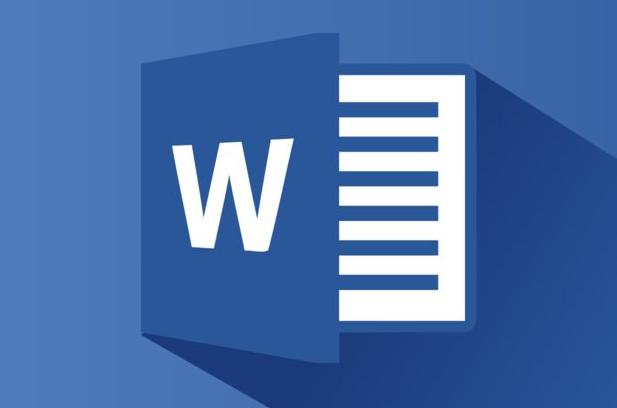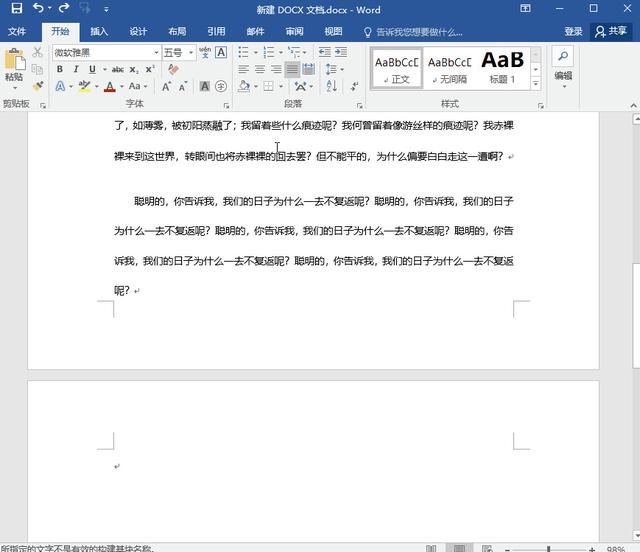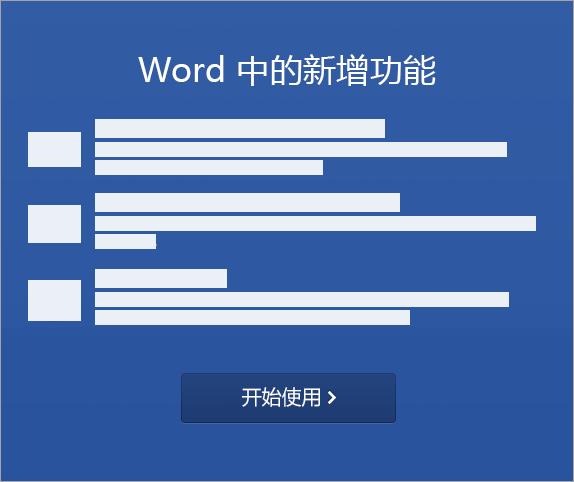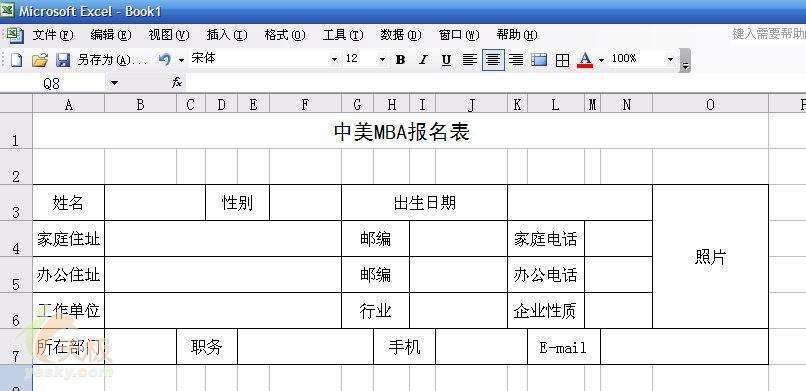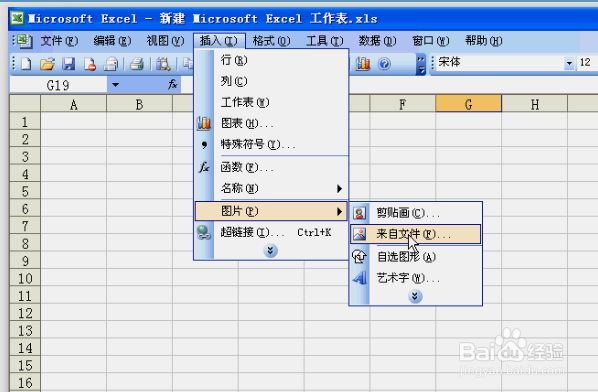手机excel怎么合并单元格(手机excel合并单元格)
在当今数字化时代,Excel作为一款功能强大的电子表格软件,广泛应用于数据处理、财务分析、项目管理等领域。对于初学者或非专业用户来说,Excel中的一些高级功能可能显得有些复杂。其中,合并单元格就是一项常见但又容易让人困惑的操作。本文将围绕“手机Excel怎么合并单元格”这一主题,详细解析合并单元格的方法与技巧,帮助您轻松掌握这项技能。
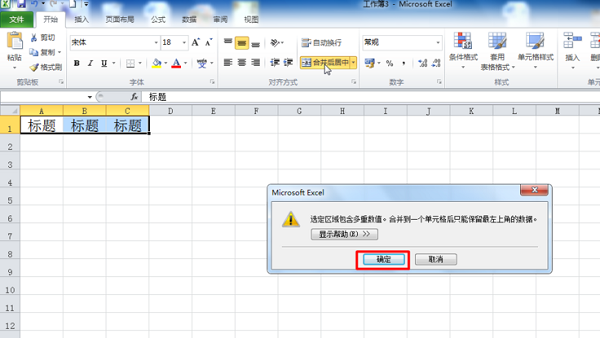
我们需要了解为什么要合并单元格以及合并单元格的好处。在某些情况下,如创建标题行、制作表格框架或进行数据汇总时,合并单元格可以增强数据的可读性和美观性,使信息更加突出和易于理解。同时,它还能有效地减少列数,便于横向浏览大量数据。
我们将探讨如何在手机Excel中实现单元格合并。虽然手机端操作界面相对简洁,但基本的编辑功能一应俱全,包括合并单元格。以下是具体步骤:
1.打开Excel应用并选择工作表 - 启动手机Excel应用程序,选择或创建一个新的工作表。确保你处于需要合并单元格的区域。
2.选中要合并的单元格 - 用手指长按要合并的第一个单元格,然后拖动以选中所有需要合并的相邻单元格。注意,只有相邻的单元格才能被合并。
3.访问合并功能 - 在选中所需单元格后,点击屏幕顶部的编辑工具栏(通常显示为“+”号图标),找到并点击“合并与居中”按钮。这个按钮可能位于“字体”、“边框”或专门的“对齐”选项卡下。
4.确认合并 - 点击“合并与居中”后,所选单元格将被合并为一个大单元格,且内容将以居中方式显示。如果需要取消合并,只需再次进入编辑模式,选择已合并的单元格,然后点击“撤销合并单元格”。
为了进一步说明,让我们看一个简单的例子:假设你需要为一份销售报告制作一个标题行,其中包含“月份”、“销售额”和“同比增长率”三个部分。你可以按照上述步骤,在手机Excel中选择这三个单元格区域,然后执行合并操作,这样就能快速创建一个醒目的标题。
除了基本的合并单元格功能外,还有一些进阶技巧值得掌握:
1.自定义合并样式:在“合并与居中”菜单中,有时还提供不同的合并样式供选择,比如跨越多行的合并或只合并不居中等。根据实际需求灵活运用这些选项可以创造出更多样化的布局效果。
2.注意数据完整性:合并单元格后,下方或右侧原有的数据可能会被覆盖或丢失。在进行合并前,最好先备份重要数据或将非关键信息移至其他位置,以免造成不可挽回的损失。
3.跨应用协作:如果你正在使用支持云同步的服务(如Microsoft OneDrive或Google Drive),那么在手机上做的更改也能在其他设备上自动更新,这对于团队协作尤为重要。
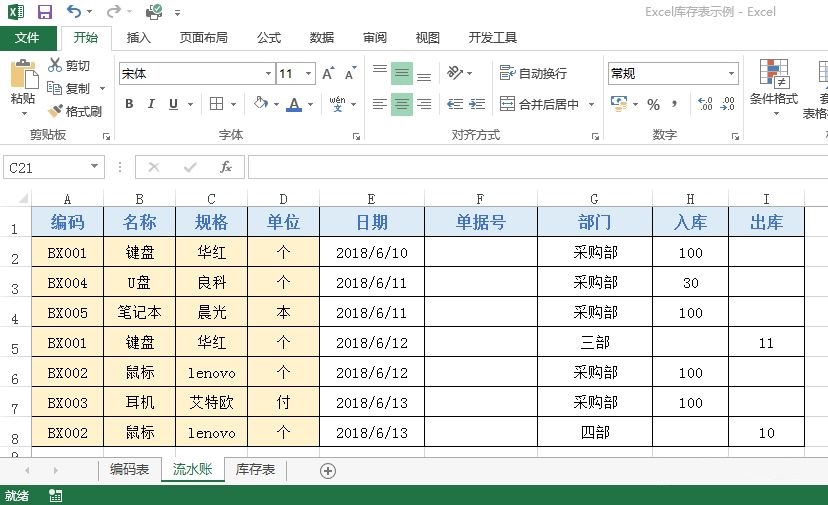
掌握手机Excel中合并单元格的技巧不仅能提升工作效率,还能让文档看起来更加专业美观。无论是个人日常记录还是团队合作项目,合理利用这一功能都将大有裨益。希望本文的介绍能够帮助您更好地理解和实践这一操作。在未来的学习和使用过程中,不妨多加尝试不同的布局组合,探索更多Excel的可能性吧!
本文系作者个人观点,不代表本站立场,转载请注明出处!