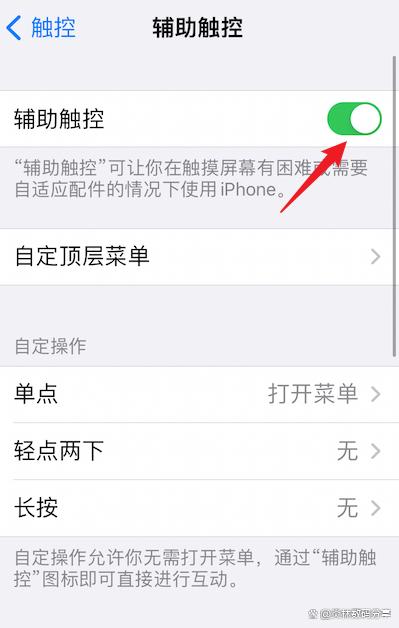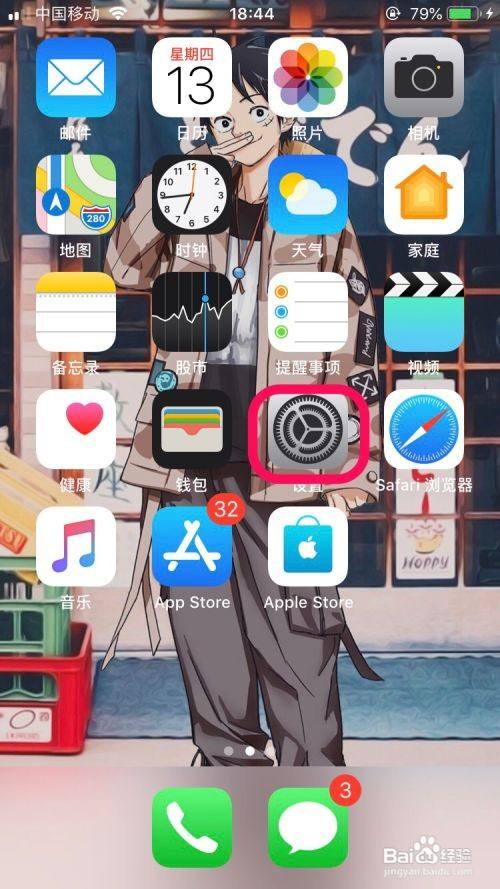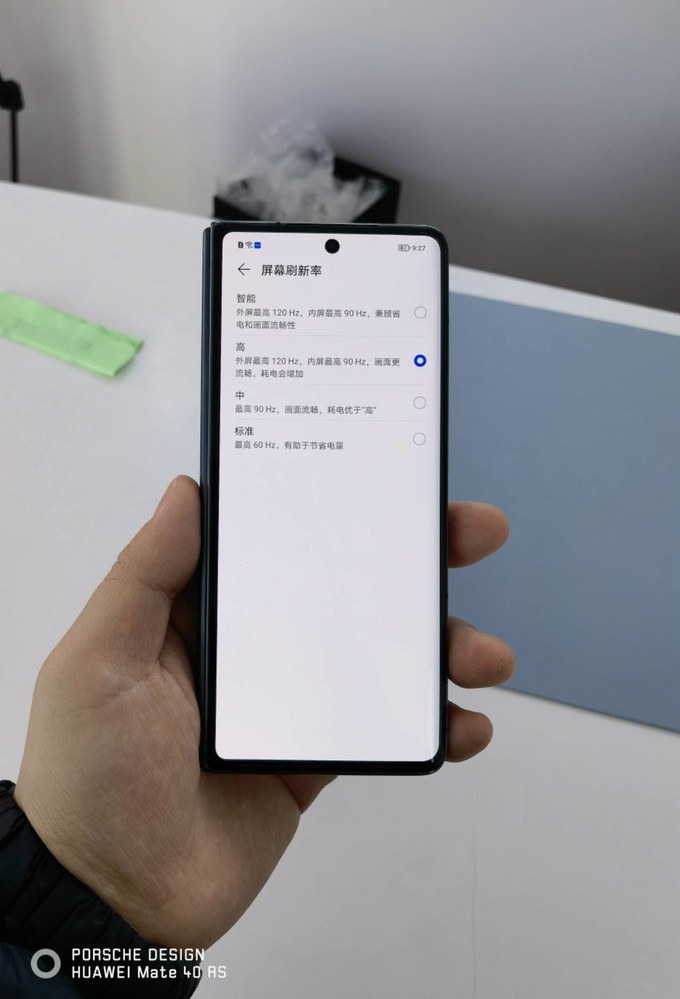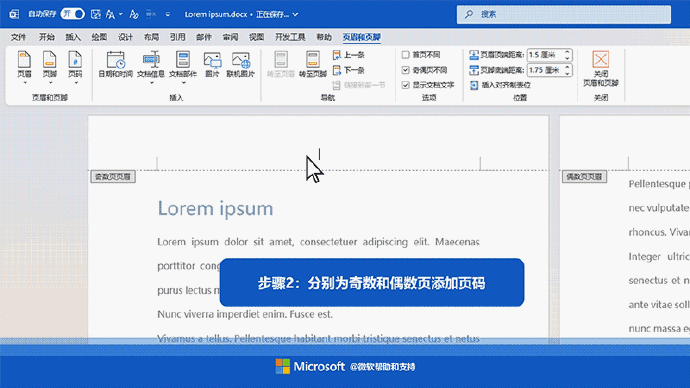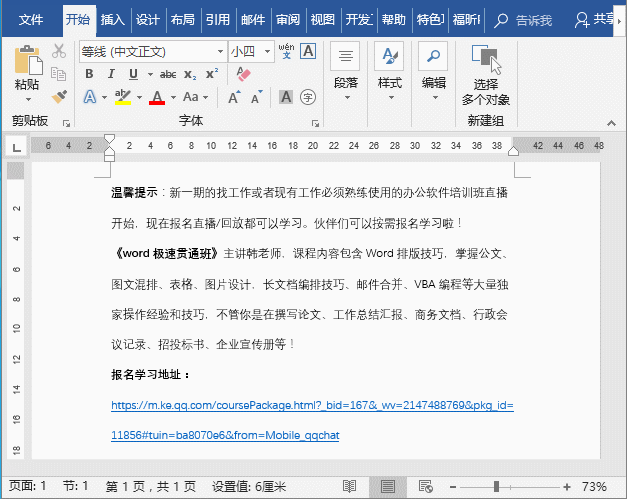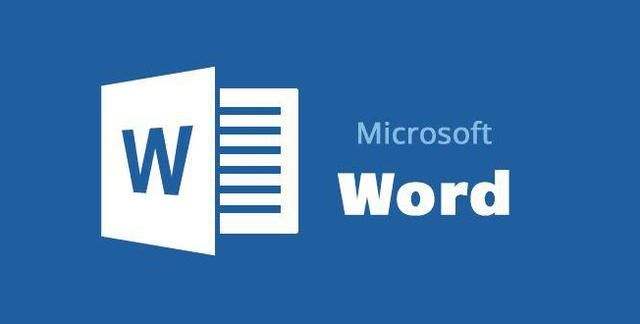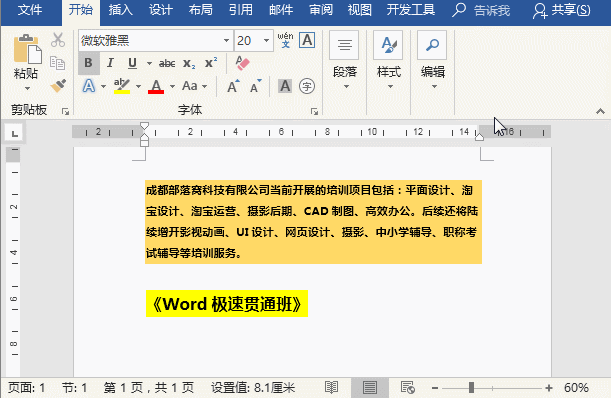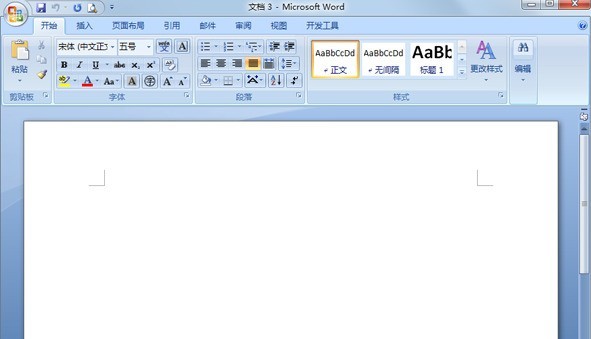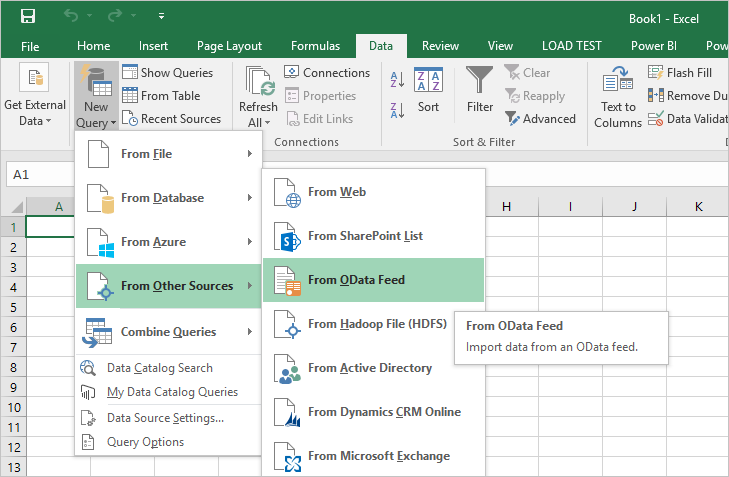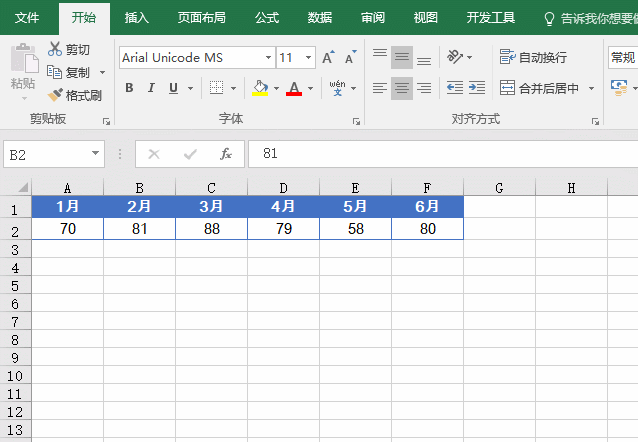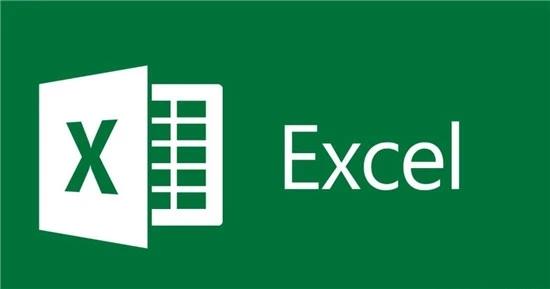excel怎么找出相同项(Excel找相同项)
在处理大量数据时,Excel 中找出相同项是一项非常实用的技能。无论是进行数据核对、统计分析还是其他操作,掌握多种找出相同项的方法都能大大提高工作效率和数据处理的准确性。
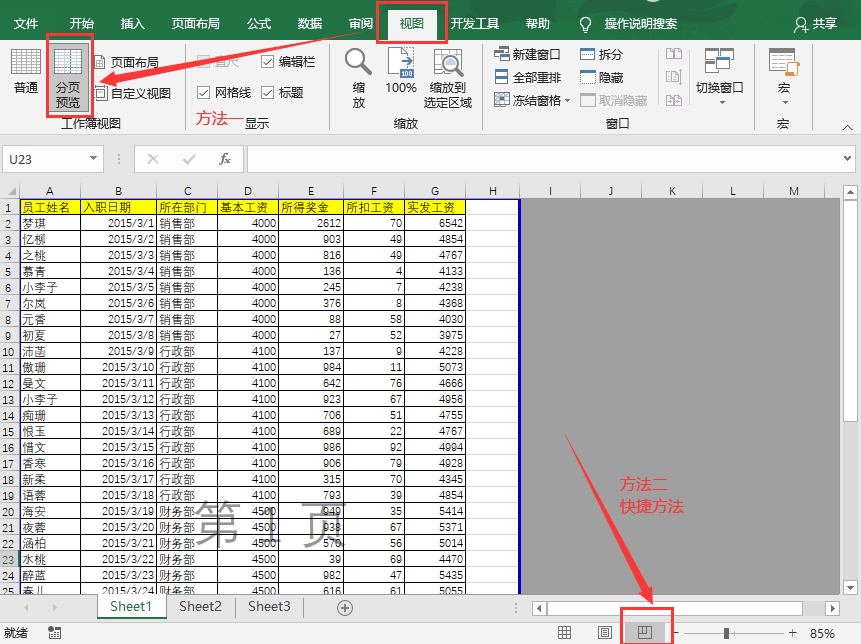
文章大纲如下:
- 使用条件格式查找相同项
- 利用数据透视表统计相同项数量
- 借助函数公式找出相同项
- 通过筛选功能快速定位相同项
一、使用条件格式查找相同项
条件格式是一种直观的视觉提示工具,可以帮助我们轻松找出相同的数据项。选中需要查找相同项的数据区域。例如,假设我们有一份员工信息表,包含员工的姓名、部门等信息,我们要找出姓名相同的员工。然后,在 Excel 菜单栏中选择“开始”选项卡,点击“条件格式”,选择“突出显示单元格规则”中的“重复值”。此时,Excel 会自动将重复的姓名以不同的颜色突出显示出来,这样我们就可以一目了然地看到哪些姓名是重复的,也就是相同的项目。这种方法操作简单便捷,适用于快速查看数据集中是否存在重复的单元格内容。
二、利用数据透视表统计相同项数量
数据透视表是一个强大的数据分析工具。当我们想要知道某个字段中相同项的出现次数时,数据透视表就能发挥很好的作用。以销售数据为例,假设有一份商品销售清单,包含商品名称、销售日期等数据列。我们将数据区域选中后,点击“插入”选项卡,选择“数据透视表”。在弹出的创建数据透视表对话框中,确认数据区域无误后点击“确定”。接着,将“商品名称”字段拖放到数据透视表的“行”区域,再将“商品名称”字段拖到“值”区域,并设置其汇总方式为“计数”。这样,数据透视表中就会显示出每种商品的销售数量,也就是商品名称这个字段中相同项的数量。通过数据透视表,我们不仅能找出相同项,还能对相同项进行统计分析,如计算占比等进一步的操作。
三、借助函数公式找出相同项
对于一些更复杂的查找相同项需求,函数公式可以提供精确的解决方案。例如,使用 COUNTIF 函数。假设我们在一个表格中有一系列数字,要找出其中重复的数字。我们可以在一个空白单元格中输入公式“=COUNTIF(A:A,A1)>1”,这里的 A:A 代表整个数据列的范围,A1 是当前行的单元格引用。然后向下拖动填充柄,应用该公式到所有数据行。如果结果返回 TRUE,则表示该行对应的数据是重复项;如果返回 FALSE,则不是重复项。此外,还可以使用 VLOOKUP 函数等与其他函数组合来查找相同项,具体方法根据实际的数据结构和需求而定。这种方法虽然需要一定的函数基础,但能实现更为灵活和精准的查找。
四、通过筛选功能快速定位相同项
筛选功能也是查找相同项的一种常用方法。比如我们有一份学生成绩表,包含学生的学号、学科成绩等信息。如果我们想找出某一学科成绩相同的学生名单。选中数据区域,然后在菜单栏中点击“数据”选项卡,选择“筛选”功能。此时,每列数据旁边都会出现下拉箭头。点击学科成绩这一列的下拉箭头,在筛选菜单中选择“文本筛选”或“数值筛选”(根据实际情况),然后选择“自定义筛选”。在弹出的自定义筛选对话框中,设置筛选条件为等于某个特定的成绩值(或者根据需要设置范围)。点击“确定”后,表格中就会只显示该学科成绩与筛选条件相同的学生记录,从而快速定位到相同成绩项的学生信息。
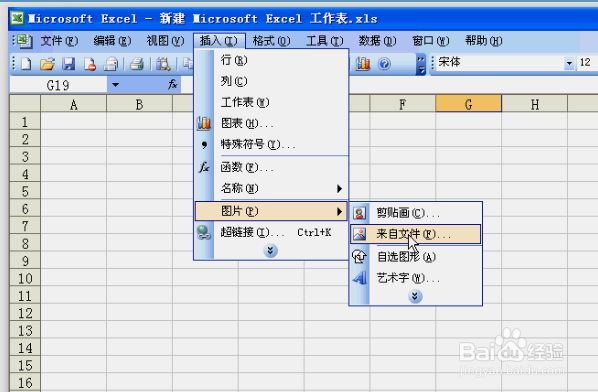
Excel 提供了多种有效的方法来找出相同项,包括条件格式的直观展示、数据透视表的统计分析、函数公式的精确计算以及筛选功能的快速定位。这些方法各有优劣,用户可以根据自己的具体需求和数据特点选择合适的方法,以便更加高效地处理数据。
本文系作者个人观点,不代表本站立场,转载请注明出处!