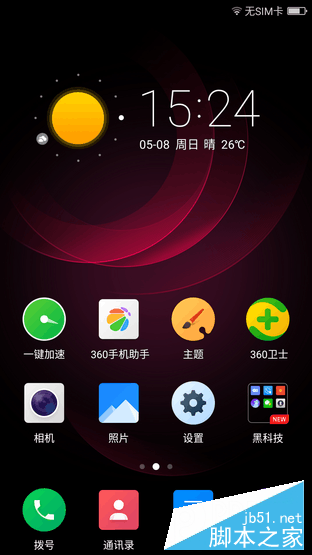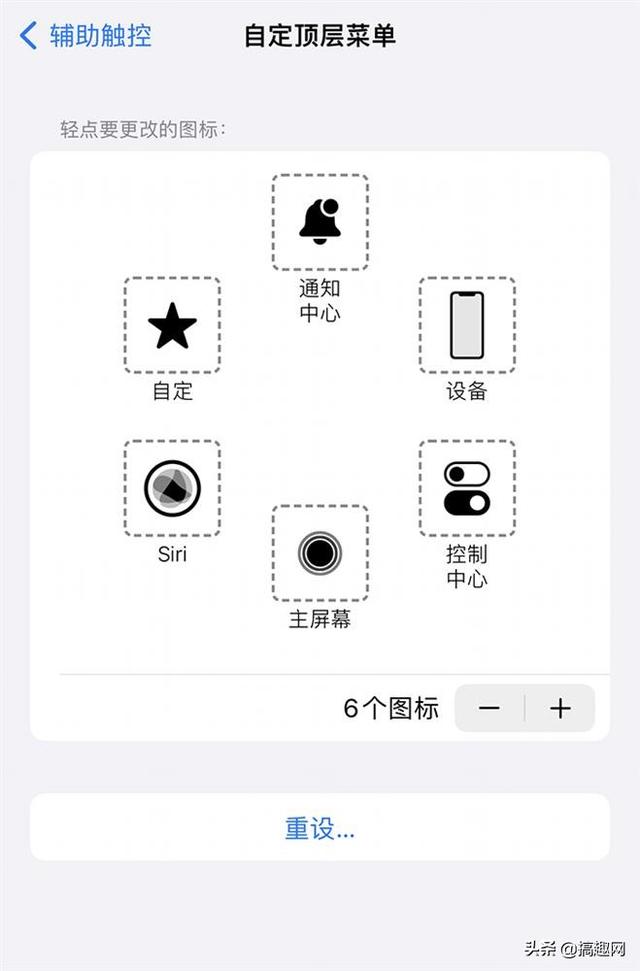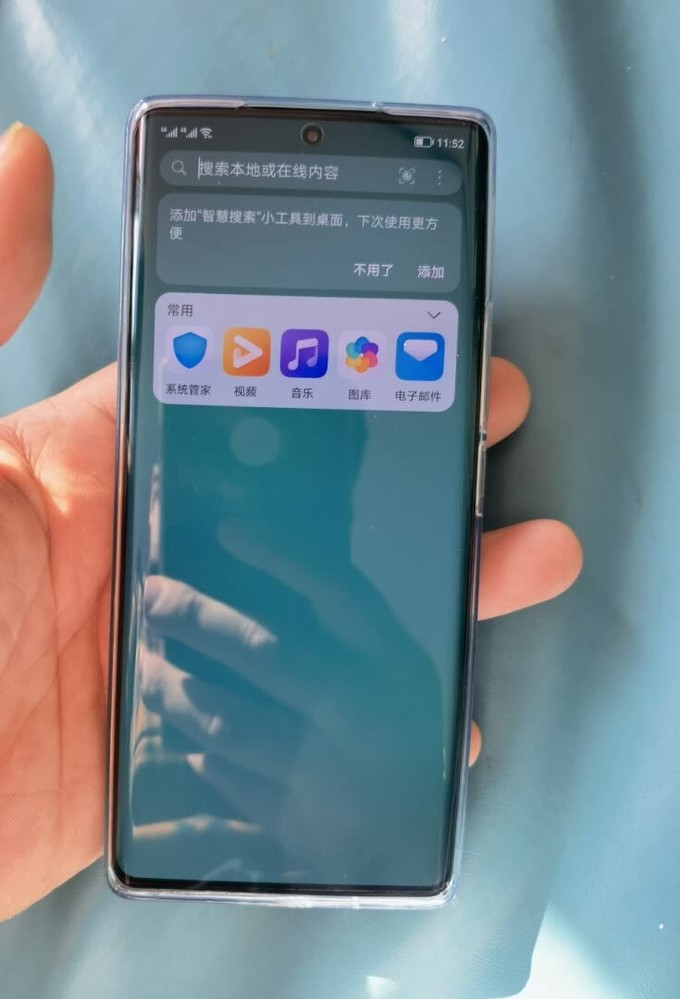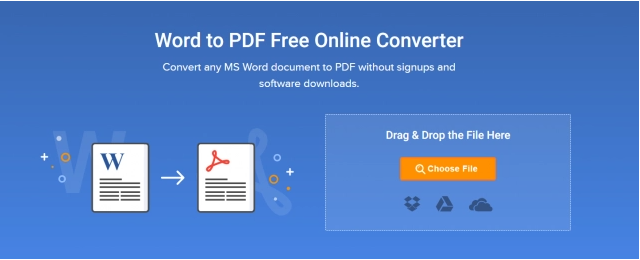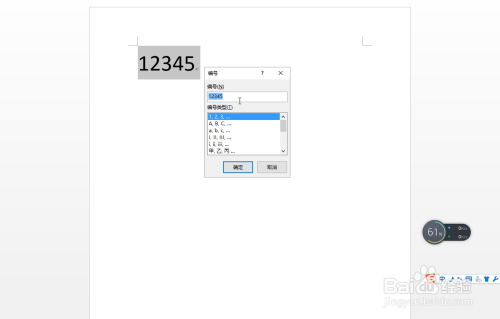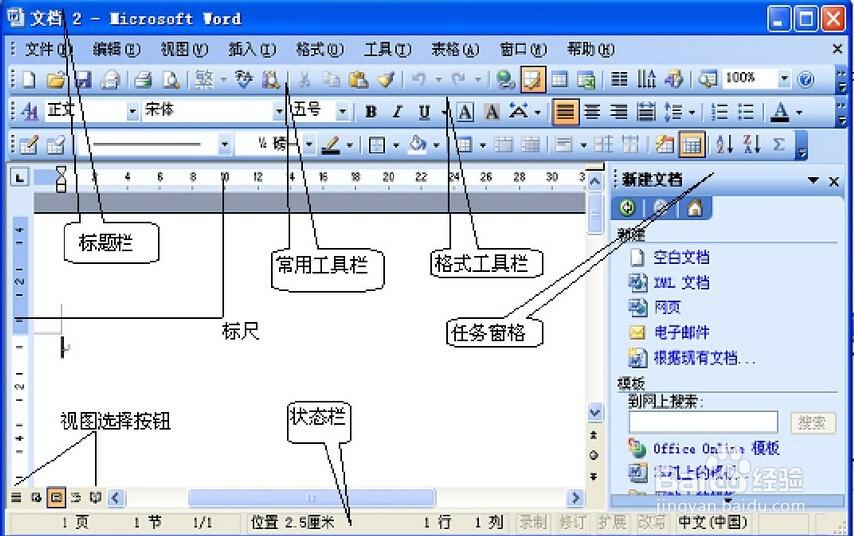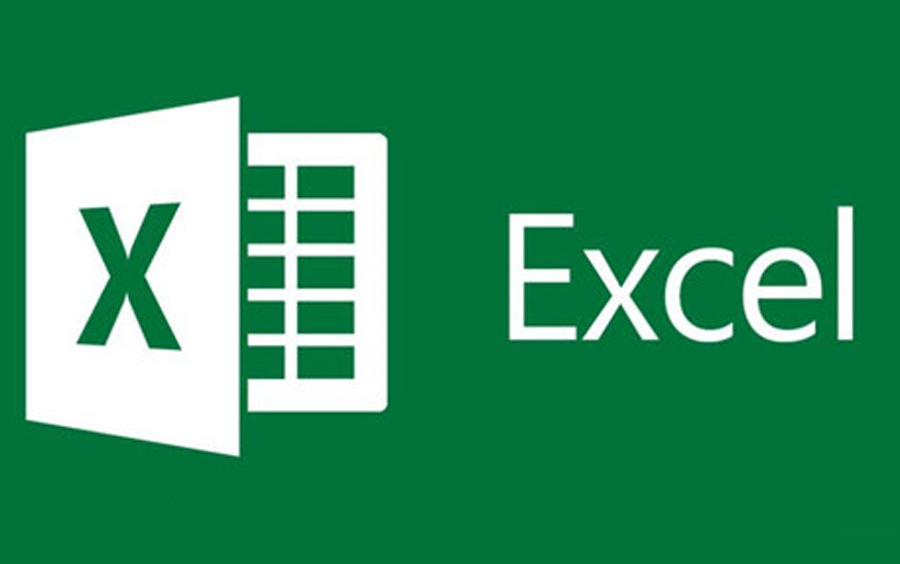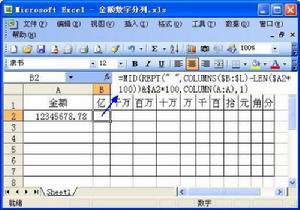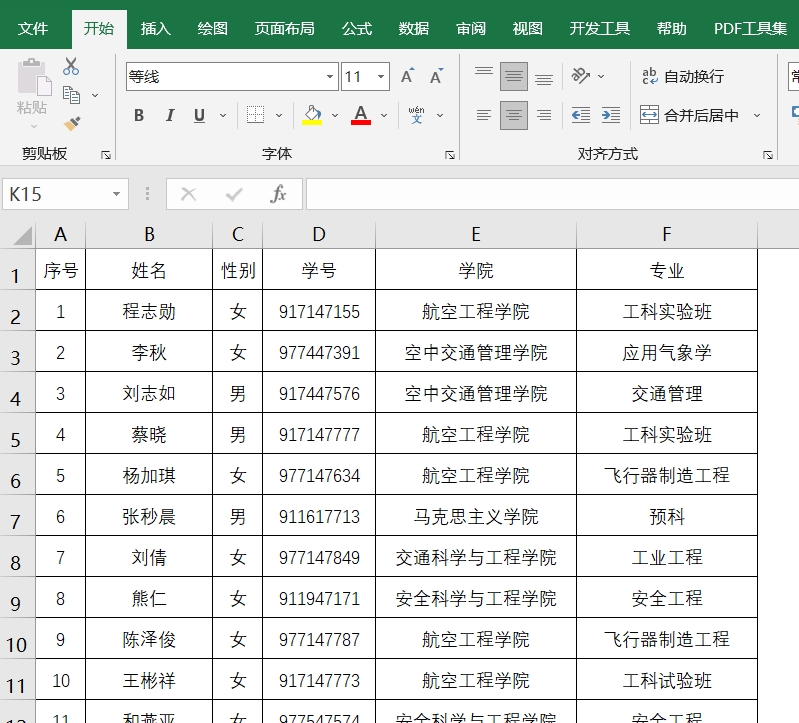word怎么添加箭头(Word箭头添加法)
在文档编辑中,箭头常常被用于指示流程、顺序或强调某些内容。对于 Word 用户来说,掌握如何添加箭头是一项实用的技能。无论是在日常办公文档、学术报告还是演示文稿中,合适的箭头使用都能让文档更加清晰易懂,提升信息的传达效果。下面将详细介绍在 Word 中添加箭头的多种方法。
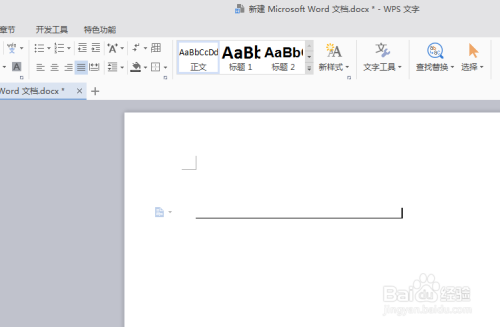
我们可以使用 Word 自带的“形状”工具来添加箭头。具体步骤如下:打开 Word 文档后,点击“插入”选项卡,在“插图”组中找到“形状”下拉菜单,选择各种箭头样式,如直线箭头、肘形箭头、曲线箭头等。接着,鼠标指针会变成十字形状,在文档中按住鼠标左键拖动,就能绘制出相应长度和方向的箭头。绘制完成后,还可以通过调整控制点来改变箭头的大小和形状,并且利用“格式”选项卡对箭头的颜色、线条粗细和样式等进行进一步设置。例如,在制作一个项目流程图时,可以使用这种箭头清晰地连接各个流程步骤,使整个流程一目了然。
利用“符号”功能也能添加箭头。将光标定位到需要插入箭头的位置,点击“插入”选项卡中的“符号”按钮,在弹出的符号窗口中,选择“Wingdings”字体,这里有多种不同方向和类型的箭头供挑选。找到合适的箭头后,点击“插入”即可将其添加到文档中。不过需要注意的是,使用这种方法插入的箭头大小和样式相对固定,可能无法像前面通过形状绘制的箭头那样灵活地进行调整。比如在一些简单的文档标注中,如果只需要一个小巧的方向指示箭头,就可以采用这种方式快速插入。
对于一些特殊的箭头效果,如弯曲的箭头线条或者带有文本注释的箭头,我们可以考虑使用 Word 中的“文本框”结合“形状”来实现。先绘制一个文本框并输入文字,然后绘制一个箭头形状,将文本框与箭头组合在一起,通过调整它们的位置和叠放顺序,营造出带有详细注释的箭头效果。这在制作教学资料或技术文档时非常实用,能够更详细地解释相关内容。例如在讲解某个数学公式的推导过程时,用带注释的箭头逐步展示推导步骤,便于读者理解。
除了上述常规方法,还有一些快捷键和技巧可以提高效率。例如,在绘制箭头时按住 Shift 键,可以绘制出水平、垂直或 45 度角的标准箭头;如果需要批量添加相同样式的箭头,可以先设置好一个箭头的格式,然后通过复制粘贴的方式快速添加多个。另外,熟悉 Word 中的对齐和分布功能,能够让多个箭头排列得更加整齐美观,增强文档的整体视觉效果。
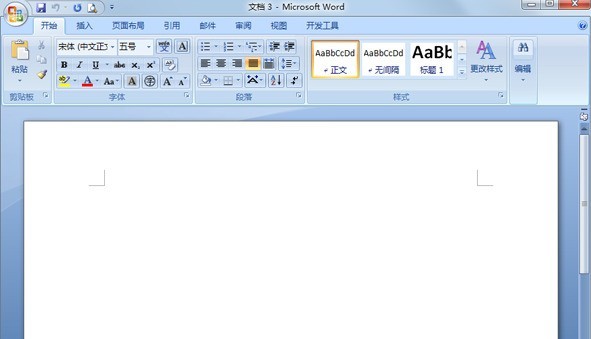
在 Word 中添加箭头的方法多种多样,每种方法都有其独特的优势和适用场景。熟练掌握这些方法,能够帮助我们更好地制作各类文档,使信息表达更加准确、直观、生动。无论是简单的文档编辑还是复杂的图文排版,合理运用箭头元素都能为文档增色不少,让读者更容易理解和把握文档的核心内容。随着不断的练习和实践,相信每一位用户都能成为在 Word 中熟练驾驭箭头的高手,打造出专业且富有吸引力的文档作品。
本文系作者个人观点,不代表本站立场,转载请注明出处!