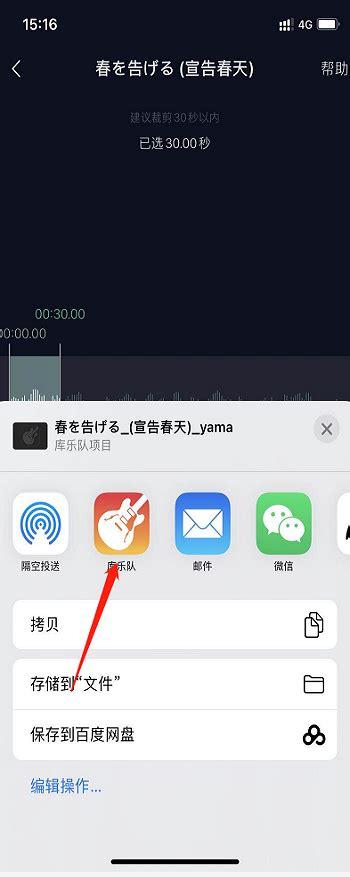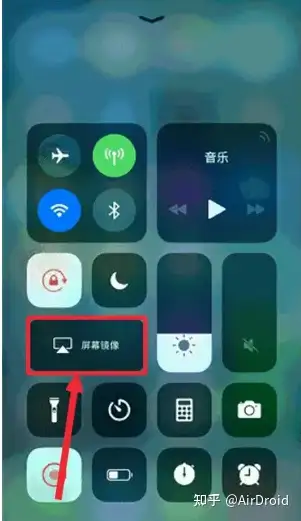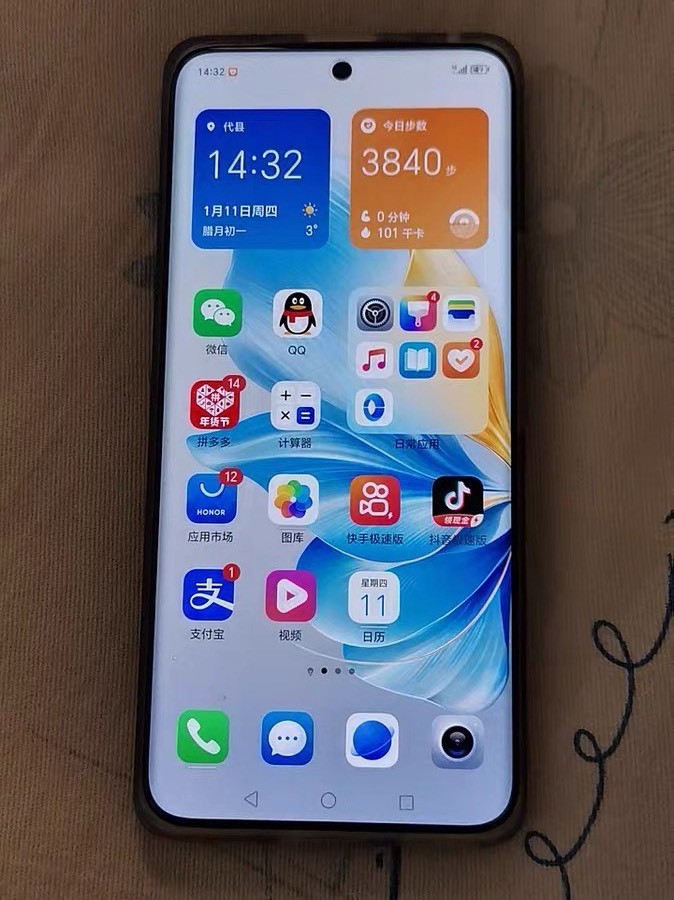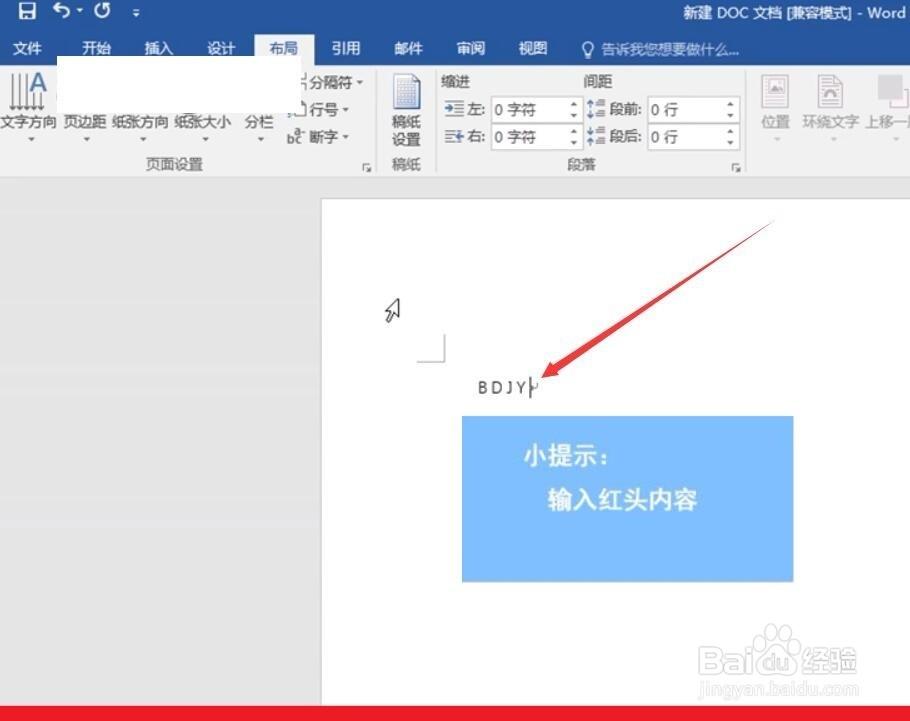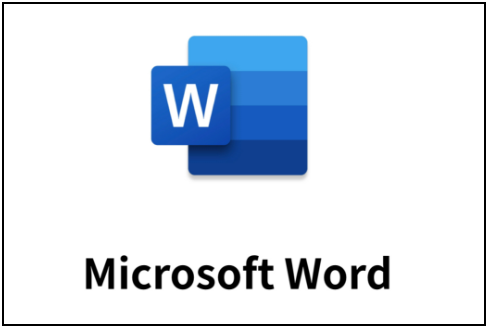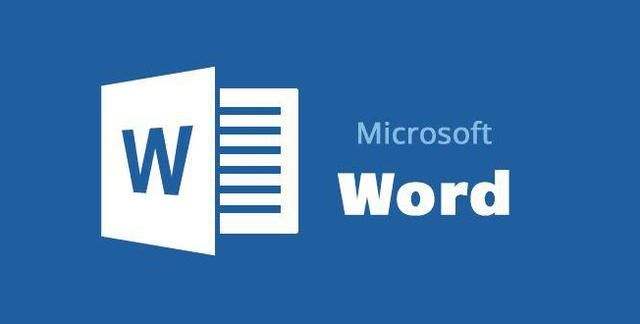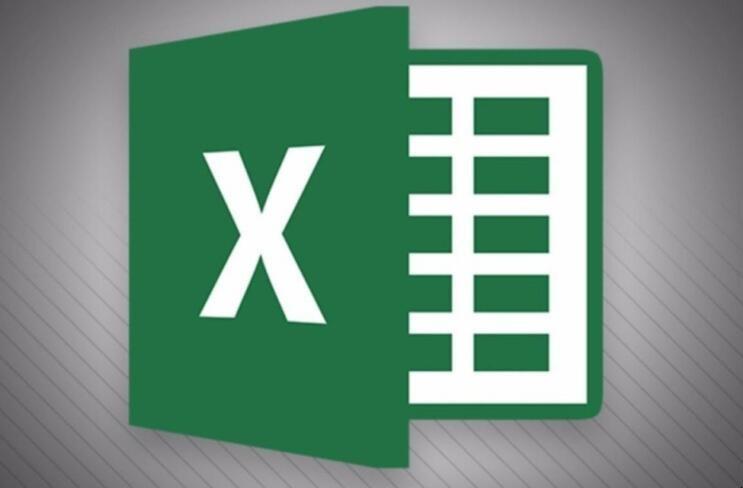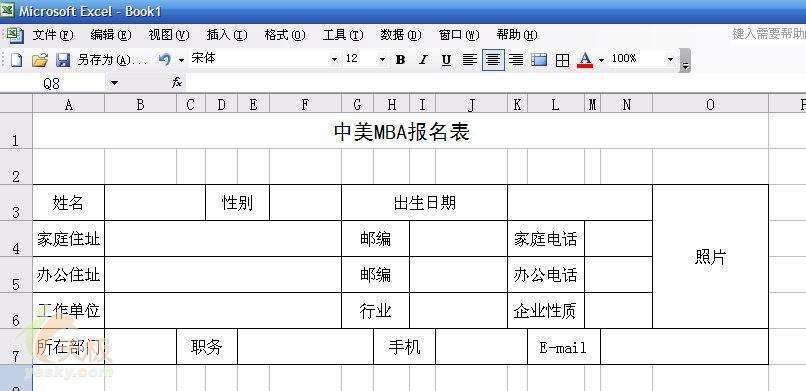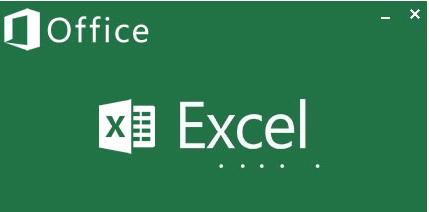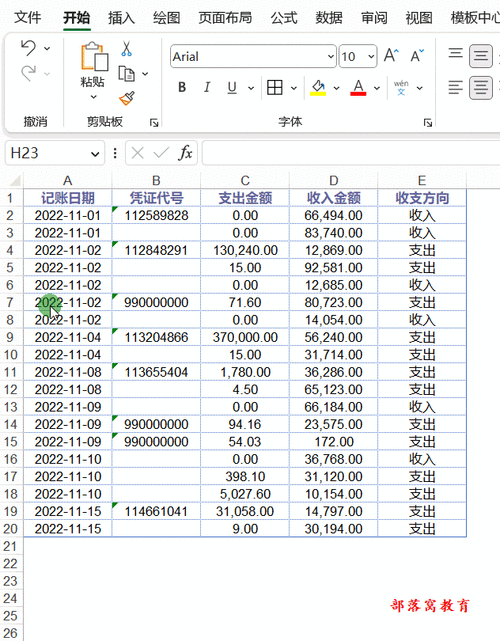word怎么排版成两列(Word 排版两列)
在Word文档编辑过程中,排版成两列是一种常见且实用的布局方式。本文将围绕“Word怎么排版成两列”这一主题,从总述到具体操作要点,再到实例应用进行详细阐述,帮助您轻松掌握这一技能。

我们来理解为什么需要在Word中排版成两列。这种布局方式不仅能够使文档内容更加紧凑,便于阅读和打印,还能有效地利用有限的页面空间,提高信息呈现的效率。特别是在处理长篇报告、论文或者需要对比展示的数据时,两列排版能带来极大的便利。
让我们进入实际操作的环节。
- 打开Word并选择文档
- 定位到“页面布局”或“布局”选项卡
- 点击“分栏”按钮
- 选择“两栏”选项
- 调整栏宽和间距(可选)
- 预览效果并确认设置
现在,我们根据大纲逐个详细阐述:
1.打开Word并选择文档
确保您的电脑已安装Microsoft Word软件,并打开需要排版的文档。如果是新建文档,直接在Word界面开始编辑即可;若是已有文档,双击文件将其在Word中打开。
2.定位到“页面布局”或“布局”选项卡
在Word界面上方的工具栏中,找到并点击“页面布局”或“布局”(不同版本的Word可能名称略有差异),这将为我们提供一系列与页面设置相关的功能选项。
3.点击“分栏”按钮
在“页面布局”或“布局”选项卡下,寻找并点击“分栏”按钮。这个按钮通常位于工具栏的中部,紧邻着其他页面设置相关的选项。
4.选择“两栏”选项
点击“分栏”按钮后,会弹出一个下拉菜单。在这个菜单中,您会看到“一栏”、“两栏”、“三栏”等选项。根据您的需求,选择“两栏”。选择后,Word会自动应用该设置到当前文档的所有页面或选中的部分。
5.调整栏宽和间距(可选)
虽然Word默认的两栏排版已经相当实用,但有时候您可能希望根据具体内容调整栏宽或栏间的间距。这可以通过再次点击“分栏”按钮,然后在弹出的菜单中选择“更多分栏”,或者直接在“页面布局”或“布局”选项卡下,找到“栏”组中的“栏宽相等”和“栏间距”选项进行调整。
6.预览效果并确认设置
在进行了上述设置后,不要忘了使用Word的预览功能来查看最终效果。您可以通过点击“文件”->“打印”(或使用快捷键Ctrl+P)来预览文档的实际排版情况。如果一切满意,就可以保存并关闭文档了。
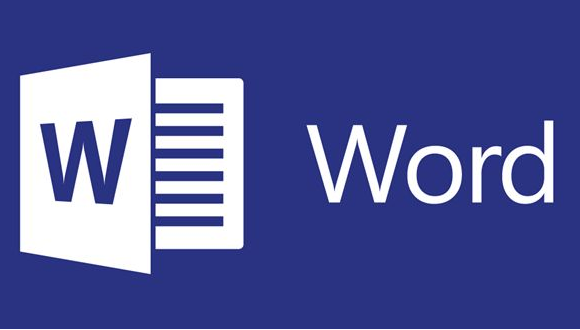
通过以上步骤,我们已经成功掌握了在Word中将文档排版成两列的方法。这种布局方式不仅美观大方,而且实用性强,能够帮助我们更高效地组织和呈现信息。无论是撰写报告、论文,还是制作简历、宣传册,掌握这一技能都能让您的工作更加得心应手。
本文系作者个人观点,不代表本站立场,转载请注明出处!