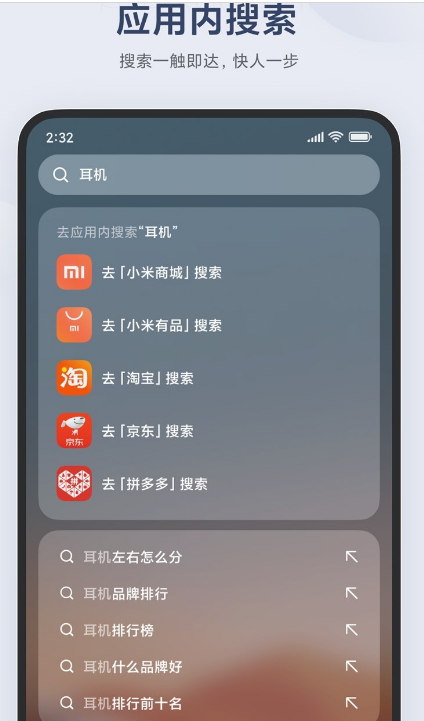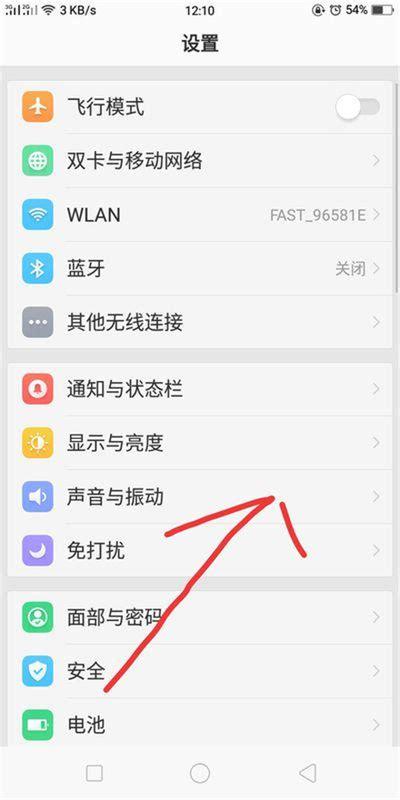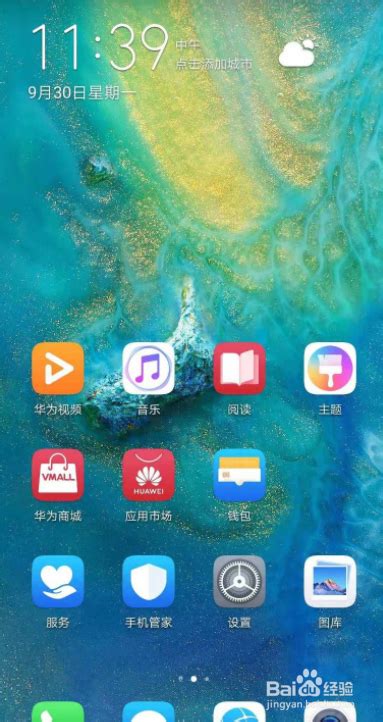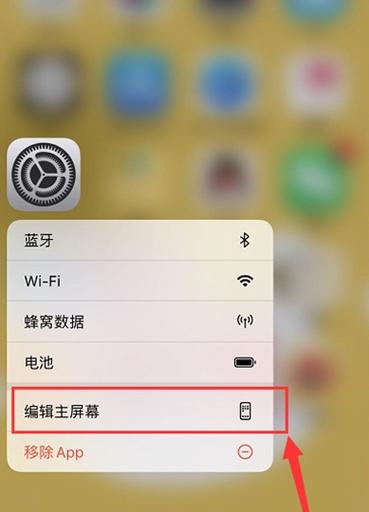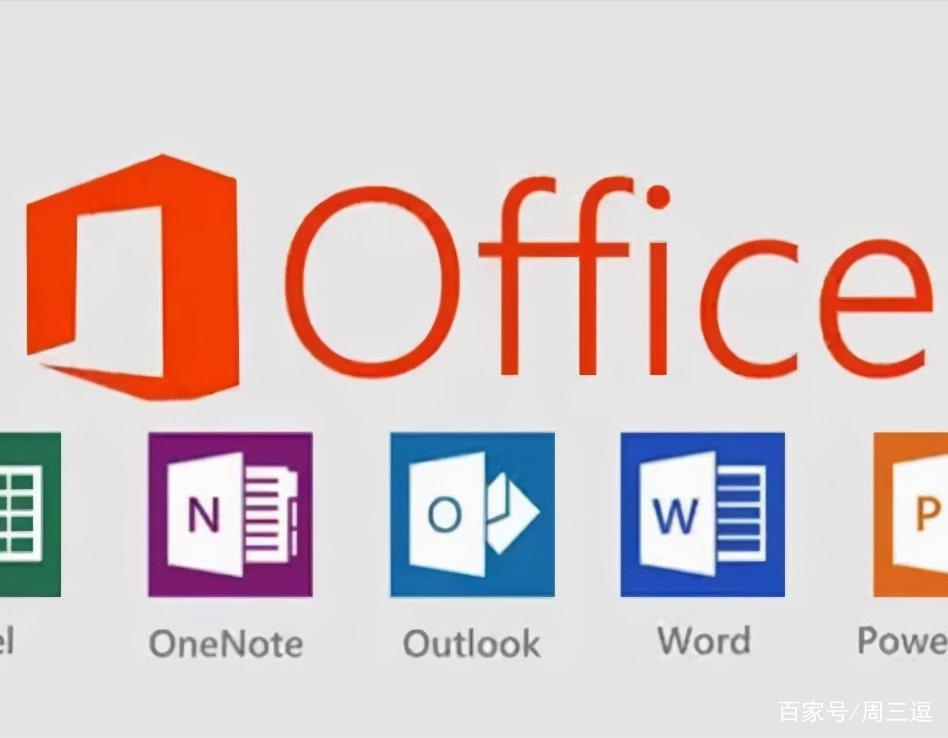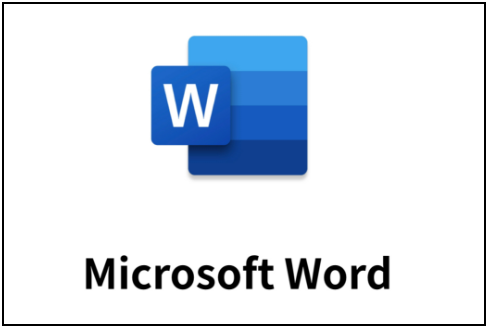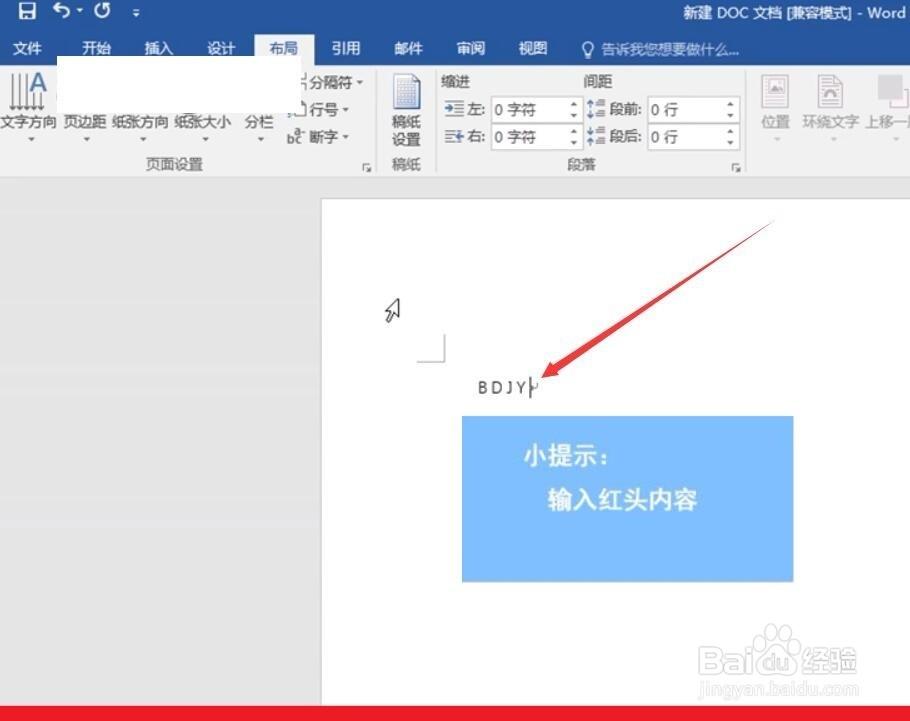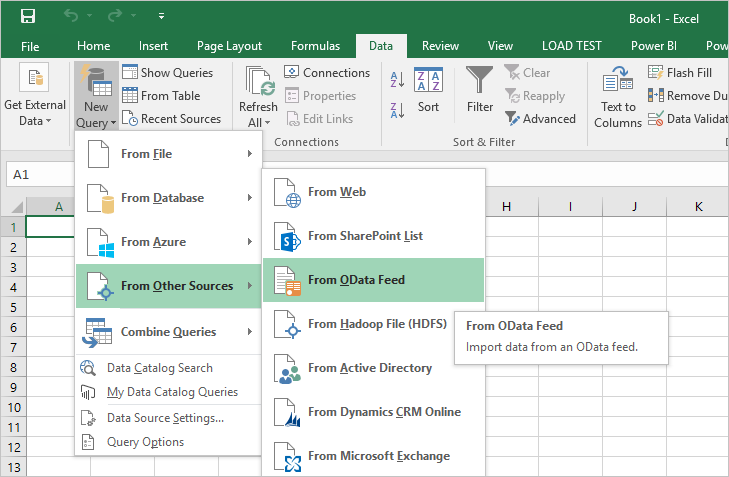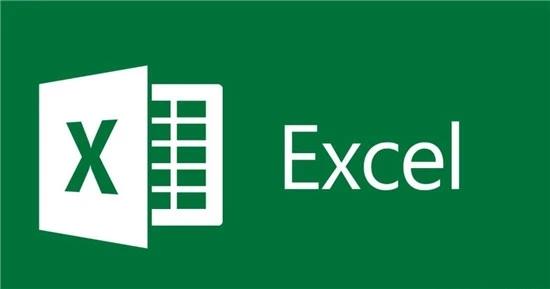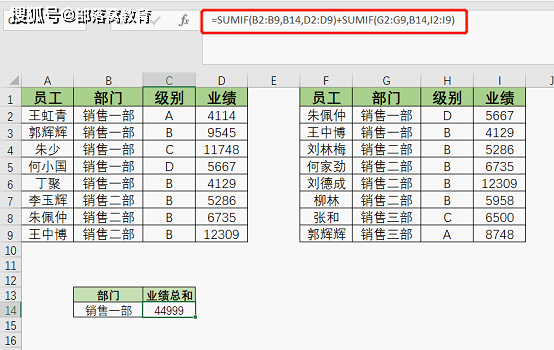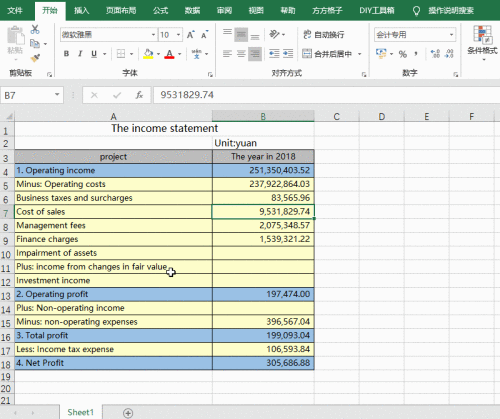word怎么查看目录(word查看目录的方法)
在日常工作和学习中,我们经常会使用Word来编写各种文档。而当文档篇幅较长、内容较多时,查看目录就显得尤为重要。那么,word 究竟怎么查看目录呢?接下来就让我们详细探讨一下这个问题。
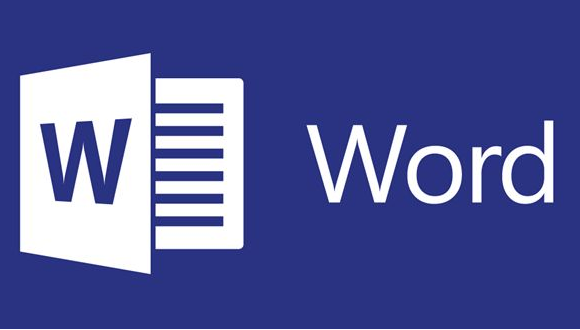
我们要明确一点,要查看Word中的目录,前提是文档中已经生成了目录。如果是他人发送过来的或者自己之前没有生成过目录的文档,那就无法直接查看已有的目录结构。对于已经生成目录的文档,查看方式相对简单。一般来说,可以直接通过鼠标点击目录中的相应标题,然后按住“Ctrl”键,此时鼠标指针会变成一个手形,点击后就能快速定位到该标题对应的具体内容页面。这种方式非常便捷,尤其是在处理长篇文档时,能大大节省查找特定内容的时间。例如,一份几十页的项目报告,如果手动翻页查找某一章节的内容,可能会花费不少时间,但通过目录导航,瞬间就能跳转过去。
有时候目录可能会出现一些异常情况。比如,目录与文档内容不匹配。这可能是由于在编辑文档过程中对内容进行了修改,但没有及时更新目录导致的。遇到这种情况,我们需要先选中目录区域,然后右键点击,在弹出的菜单中选择“更新域”选项。在更新域的对话框里,通常会有两个单选框,“只更新页码”和“更新整个目录”。如果只是页码发生了变化,选择“只更新页码”即可;如果是对文档结构进行了较大调整,导致目录中的标题等也出现错误,那就需要选择“更新整个目录”,这样就能确保目录与文档实际内容的一致性。再举一个例子,假设我们在一篇学术论文中添加了一些新的小节标题,此时如果不更新目录,目录中就不会显示这些新标题,更新整个目录后,新标题就会被正确纳入目录体系,方便后续查阅。
另外,还有一种情况是文档中原本没有目录,但我们想要为其生成目录以便查看和整理结构。这时,我们可以先将光标定位到需要插入目录的位置,一般是文档的开头部分。然后点击“引用”选项卡,在“目录”组中找到“目录”按钮并点击其下拉箭头,会弹出多种预设的目录样式供我们选择。选择合适的样式后,Word 就会自动根据文档中的标题级别(如标题 1、标题 2 等)生成相应的目录结构。不过要注意,只有应用了正确的标题格式的文本才会被纳入目录。比如,如果我们把本应设置为标题 1 的一级标题误设置成了正文格式,那么它就不会出现在生成的目录中。所以在生成目录前,要确保文档中的标题格式设置准确无误。
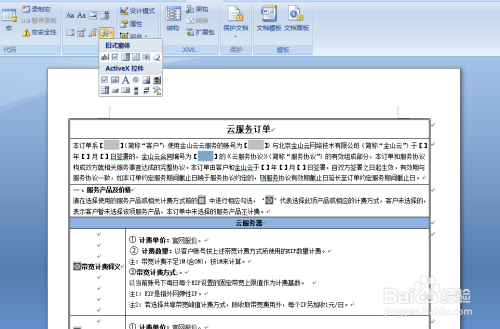
Word 中查看目录的方法并不复杂,无论是查看已生成的目录还是自行生成目录都有相应的操作流程。只要我们熟悉这些方法,并且在使用过程中注意一些可能出现的问题,如目录与内容的同步更新以及标题格式的正确设置等,就能更好地利用目录功能来提高文档处理的效率,让 Word 更好地服务于我们的工作和学习。无论是撰写专业的商务文档、学术报告还是日常的文章创作,掌握好查看和运用目录的技巧都将带来诸多便利,使我们在信息的海洋中能够更加精准、快速地定位所需内容,提升整体的工作质量和学习效果。
本文系作者个人观点,不代表本站立场,转载请注明出处!