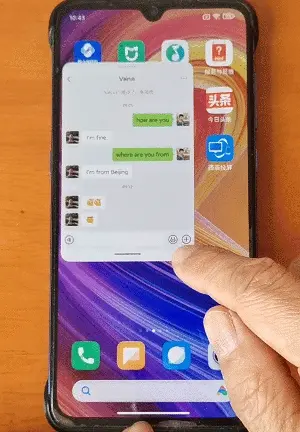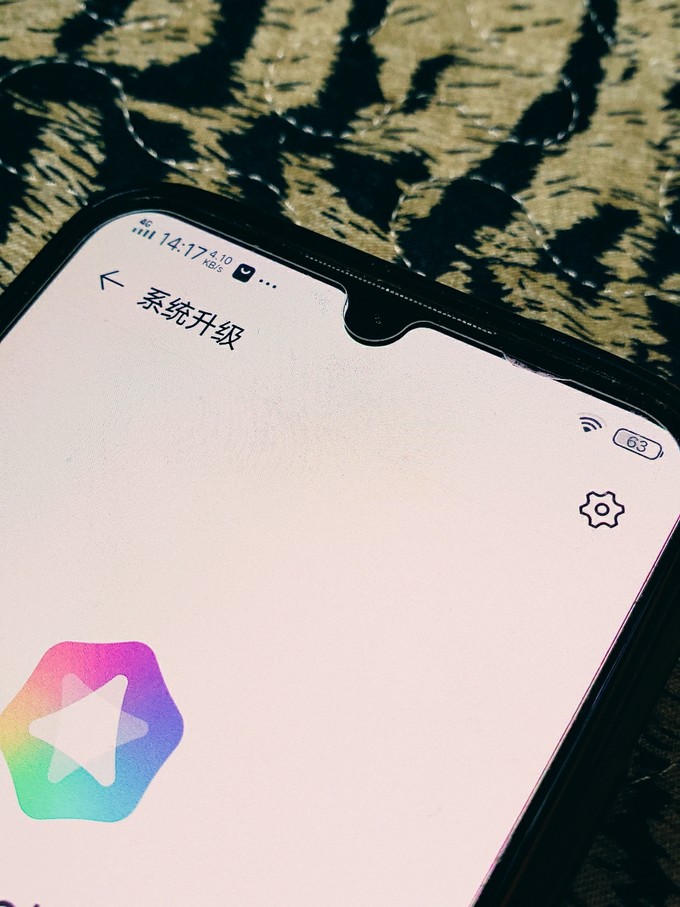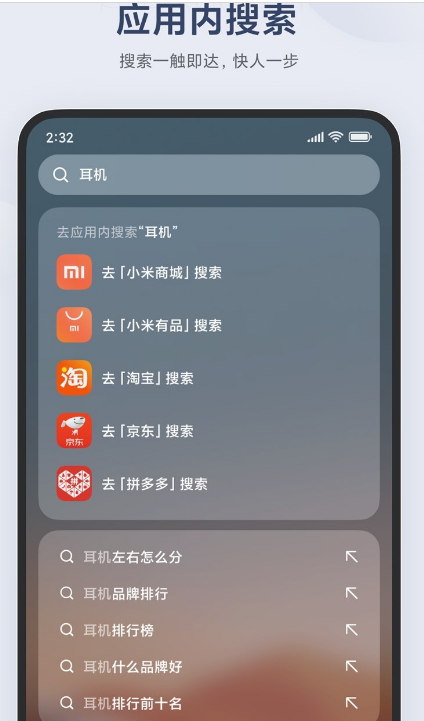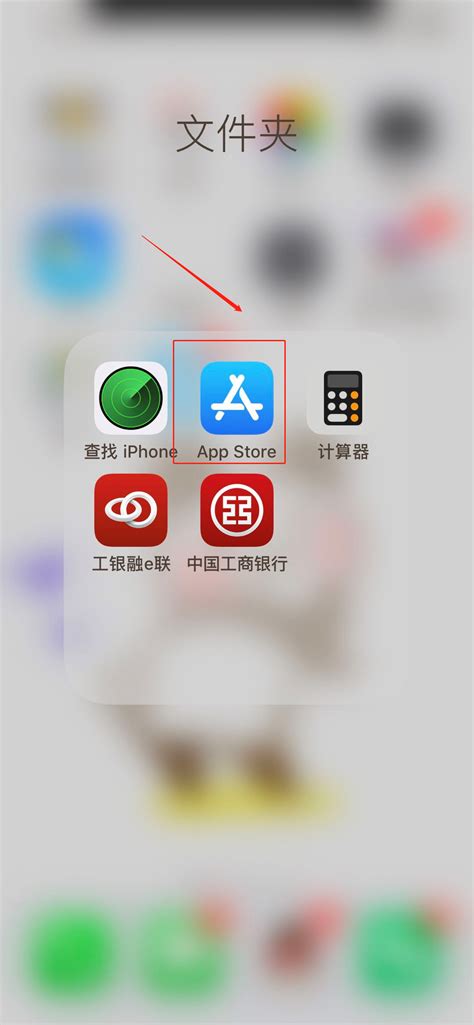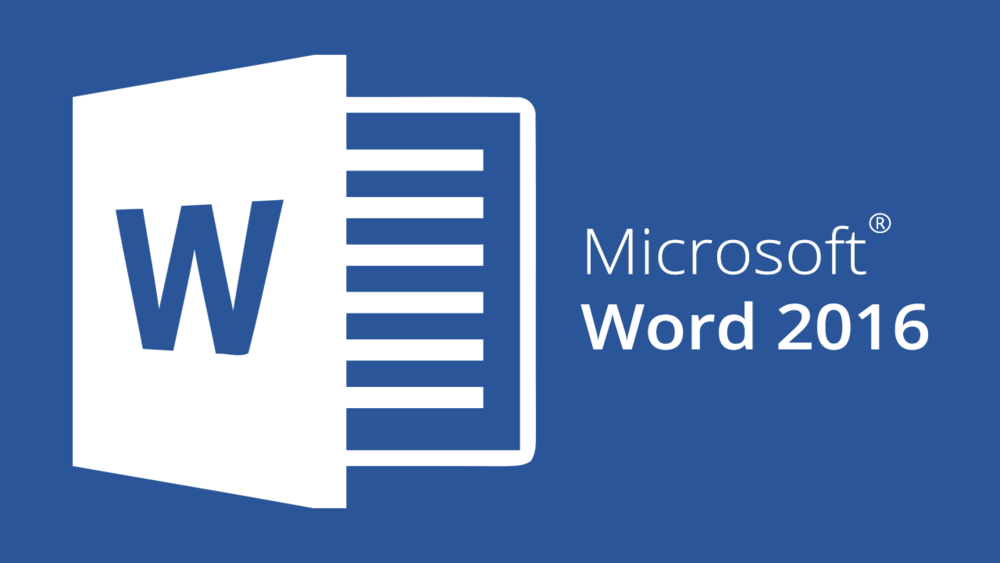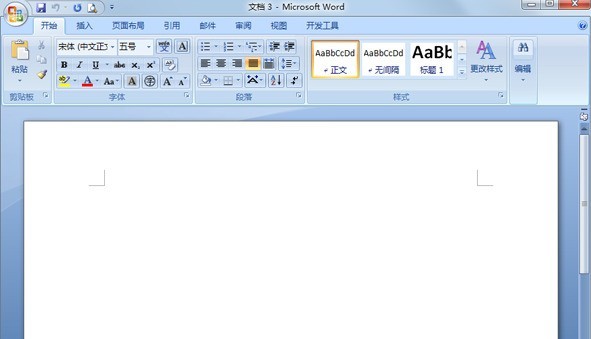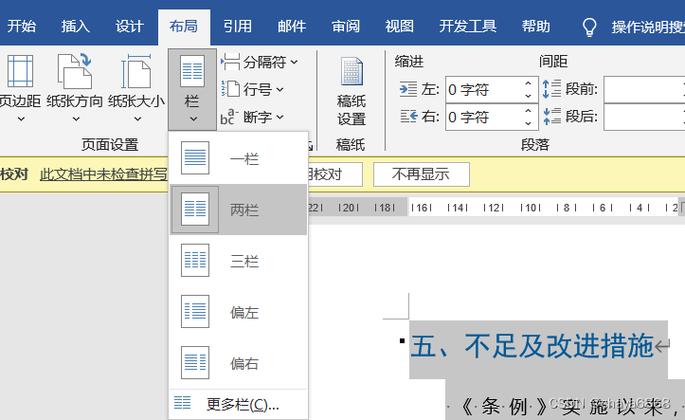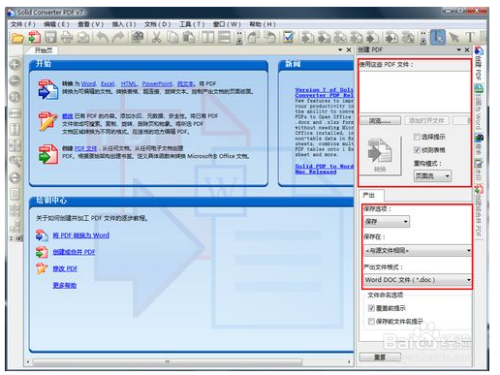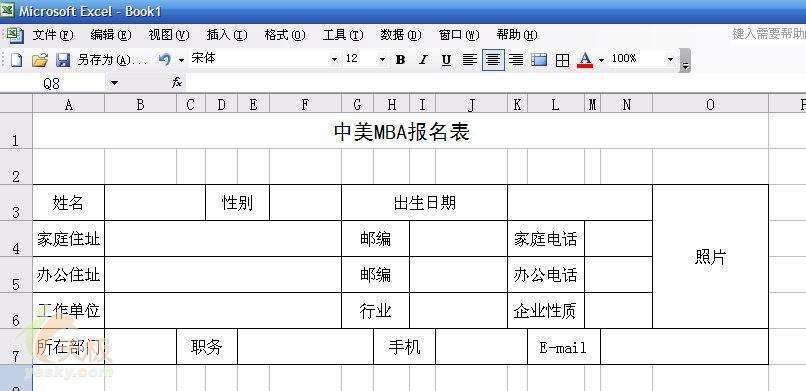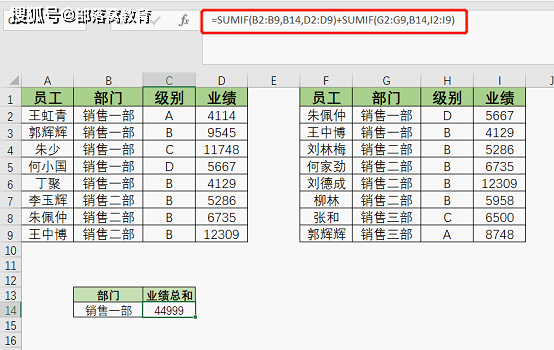电脑怎么下载ps软件及安装教程(如何下载并安装Photoshop教程)
一、下载 Photoshop 的官方途径 访问Adobe官方网站是获取Photoshop最可靠的方式。Adobe官方网站提供最新版本的Photoshop以及相关资源和教程。
1.打开浏览器,输入网址:[www.adobe.com](http://www.adobe.com)。
2.在搜索框中输入“Photoshop”或“PS”。
3.点击搜索结果中的“Photoshop”。
4.选择适合你操作系统的版本(Windows或Mac)。
5.点击“试用版”开始免费使用7天。注意,试用期结束后需要购买正版授权才能继续使用。
6.根据提示完成安装流程,包括接受协议、设置账户等步骤。 二、非官方但安全的替代方案: 如果你希望避免通过Adobe官网下载,一些第三方网站也提供合法的下载链接。这些网站通常会有额外的安全检查来确保下载文件的安全性。例如,可以使用CNET Download或者Softonic等知名网站。不过,请务必确认网站的可靠性以避免下载到含有病毒或恶意软件的文件。
三、安装教程 一旦你完成了下载,就可以按照以下步骤进行安装:
1.Windows系统: - 下载安装程序:找到下载好的PS安装包(一般是一个名为“Photoshop_CS6_Set up.exe”或类似名称的文件)。 - 运行安装程序:双击该文件启动安装向导。 - 选择安装语言和选项:根据向导提示选择所需的语言和你想要安装的功能组件。 - 输入序列号:如果你已经购买了许可证,输入你的Adobe ID及许可证信息。如果没有,可以选择试用版本并跳过这一步。 - 阅读并同意许可协议:认真阅读用户许可协议(EULA)后选择接受。 - 配置设置:可以自定义安装路径和其他选项。 - 完成安装:点击“安装”按钮等待安装进程完成。完成后,你可以立即使用Photoshop,或者稍后再启动它来完成剩余的设置步骤(如激活)。
2.Mac系统: - 双击DMG镜像文件:将下载的DMG文件拖放到桌面上,然后打开它。 - 拖放应用程序图标到Applications文件夹:这会将应用直接移动到你的应用程序目录中。 - 打开Finder窗口:前往你的Applications文件夹并找到Photoshop图标,双击以启动程序。如果遇到安全性问题(通常由macOS的 Gatekeeper引起),你需要关闭此功能或获取适当的开发者证书。 - 登录你的Adobe ID:首次使用时可能需要登录你的Adobe ID账户来激活产品。 - 完成设置:根据提示完成剩余设置步骤。
四、常见问题及解决方案 - 问题1: 找不到已下载的文件:确保文件保存在你容易找到的位置,并检查文件名是否包含正确的扩展名(如.dmg, .exe等)。 - 问题2: 激活时出现问题:确保网络连接稳定,尝试重新启动计算机后再激活产品。如果问题依旧存在,联系Adobe客服寻求帮助。 - 问题3: 软件无法正常运行:确保你的操作系统满足Photoshop的要求;更新至最新版本的操作系统;查看系统兼容性列表,确认是否有已知的问题或解决方案存在;尝试重新安装软件看是否能解决问题。
本文系作者个人观点,不代表本站立场,转载请注明出处!