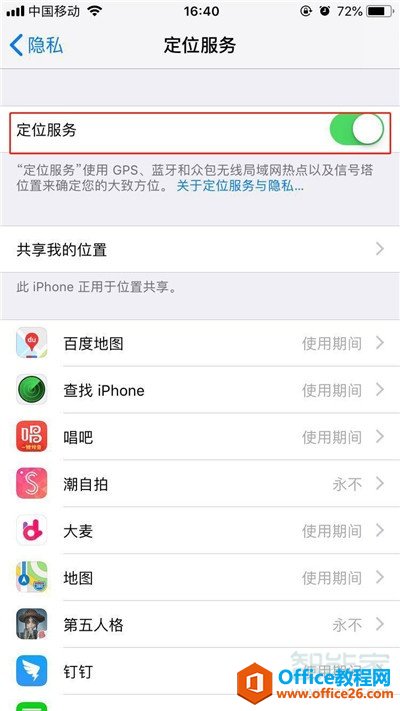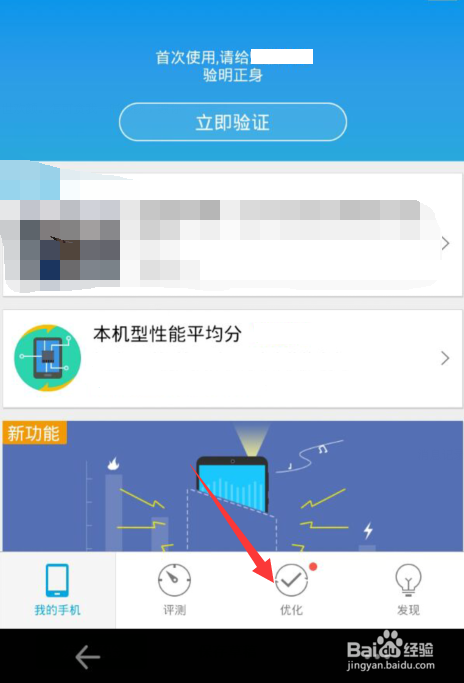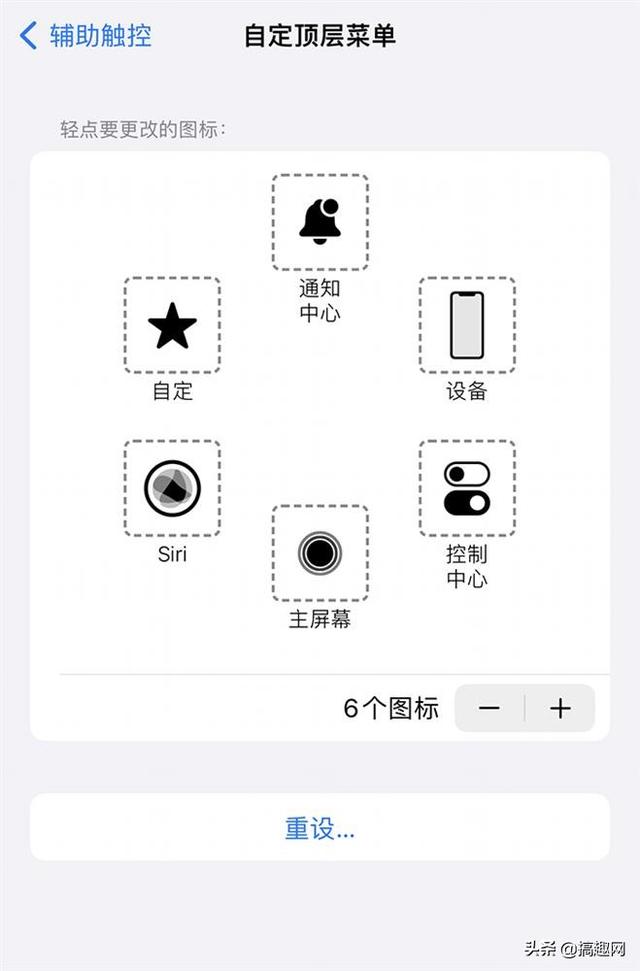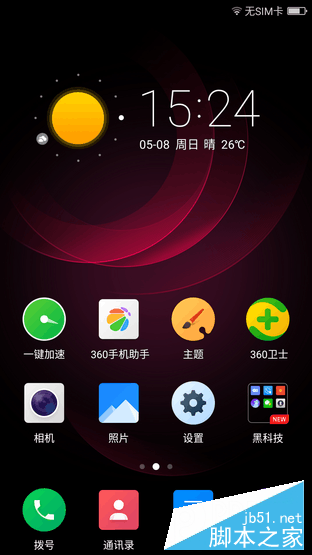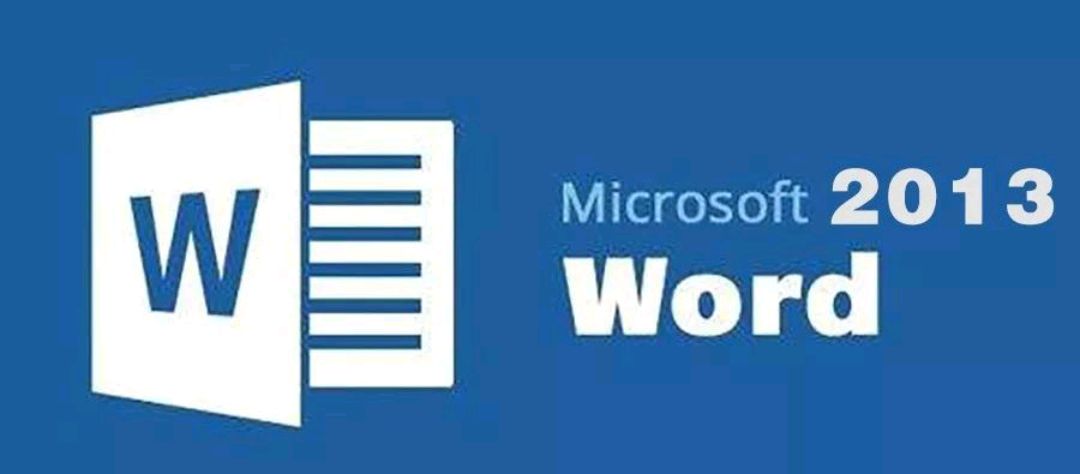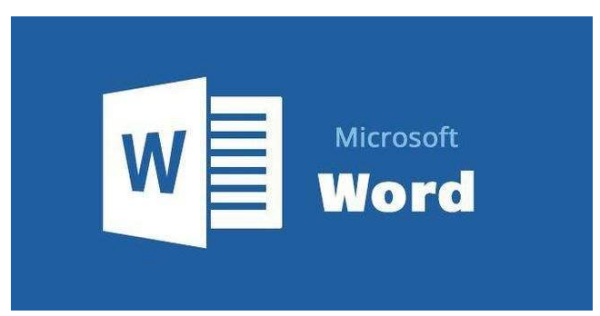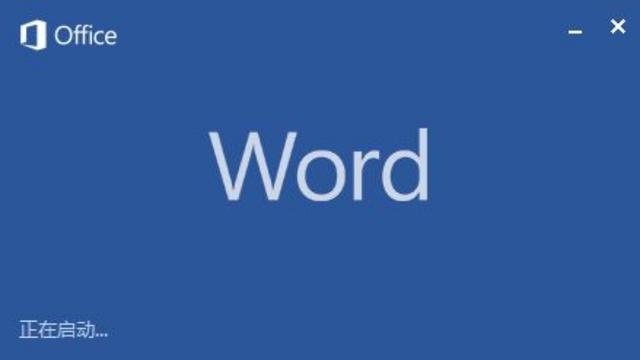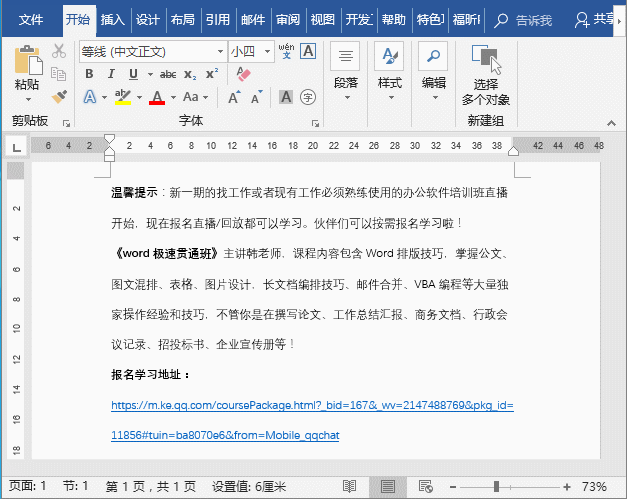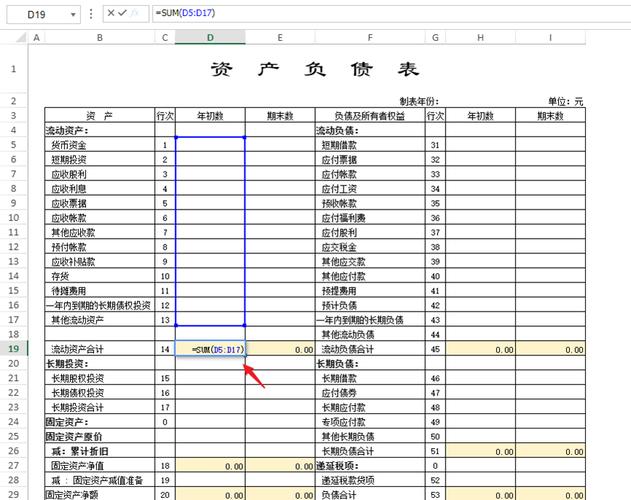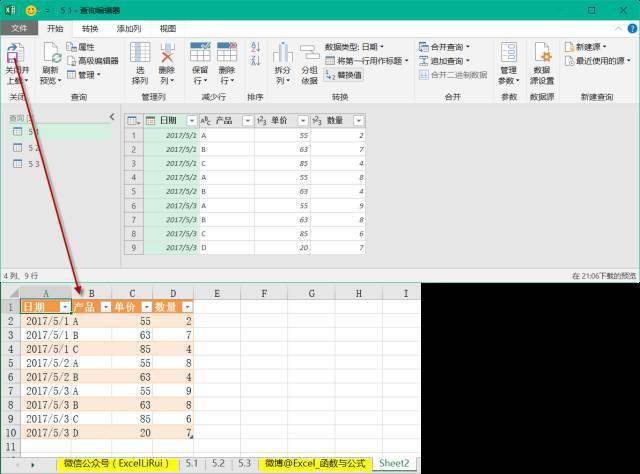win11怎么切换微软账号(Win11切换微软账号步骤)
在Windows 11系统中,有时我们可能需要切换微软账号,比如出于个人使用习惯、隐私保护或者不同账号对应不同功能需求等多种原因。掌握正确的切换方法能让我们在多账号之间灵活切换,更好地利用系统资源。

文章大纲如下:首先介绍切换微软账号的前期准备工作,接着详细说明在设置中进行切换的具体步骤,然后讲述可能遇到的一些问题及解决方法,最后总结切换账号的注意事项和意义。
前期准备工作是很重要的。我们要确保电脑已经连接到网络,因为切换账号过程中需要联网验证账号信息。同时,要知道新账号的登录凭证,如邮箱地址或电话号码以及对应的密码。例如,如果你打算切换成一个新注册的微软账号,那就得提前把账号注册好,并且记住相关的登录信息,以免在切换过程中出现无法登录的情况。
下面详细讲解在设置中切换微软账号的步骤。第一步,点击电脑桌面左下角的“开始”菜单,然后选择“设置”选项。在设置窗口中,找到并点击“账户”选项。这一步就像是打开了通往账号管理的大门,在这里我们可以对账号相关的各种信息进行操作。
第二步,在“账户”设置页面的左侧栏中,选择“您的信息”选项。这里会显示当前登录的微软账号的基本信息。此时,我们会看到一个“管理我的微软账户”或者类似的选项,点击它之后会跳转到微软的账号管理网页。不过我们的目的是切换账号,所以在这个页面上,应该寻找“切换账号”或者“断开连接”等相关的按钮。不同版本的Windows 11系统可能会略有不同,但大致位置和操作逻辑是相似的。
第三步,点击“切换账号”后,系统会提示你输入新的微软账号的邮箱地址或电话号码,然后点击“下一步”。接着,系统会要求你输入新账号的密码。输入完成后,系统会进行验证。如果一切顺利,就会成功切换到新的微软账号。例如,你原本使用的是个人微软账号,现在要切换到工作用的微软账号,按照上述步骤操作后,就可以将电脑的微软账号切换成工作账号,这样你就可以同步工作相关的OneDrive文件、邮件等内容了。
在切换过程中,也可能会遇到一些问题。比如,忘记新账号的密码。这时候,我们可以点击密码输入框旁边的“忘记密码”链接,然后按照系统提示的步骤来重置密码。通常是通过注册时绑定的邮箱或者手机号码来接收验证码,进而重置密码。另一种情况是,网络连接不稳定导致切换失败。这时,我们需要检查网络连接,确保网络畅通后,重新进行切换操作。
切换微软账号有一定的注意事项。在切换之前,最好备份重要数据,虽然一般情况下切换账号不会对本地文件造成太大影响,但以防万一,备份可以避免数据丢失的风险。而且,切换账号后,一些之前账号专属的设置和文件同步信息可能会发生改变。例如,原来账号下的浏览器收藏夹同步设置、主题设置等可能会恢复到新账号的默认状态或者需要重新进行配置。

在Windows 11系统中切换微软账号虽然不是非常复杂的操作,但也需要我们仔细做好准备工作,按照正确的步骤进行操作,并且注意可能出现的问题和相关事项。这样才能顺利地在不同微软账号之间进行切换,满足我们的各种使用需求,无论是用于个人多账号管理,还是在不同的使用场景(如工作与生活)之间切换账号,都能让Windows 11系统更好地为我们服务。
本文系作者个人观点,不代表本站立场,转载请注明出处!